En este apartado puede gestionar los proyectos por paises. En el panel de proyectos, debe seleccionar el país para ver las opciones de proyectos para dicho país, para cambiar de un país a otro puede utilizar el botón Cambiar País
Agregar nuevo proyecto
Agregar nuevo proyecto
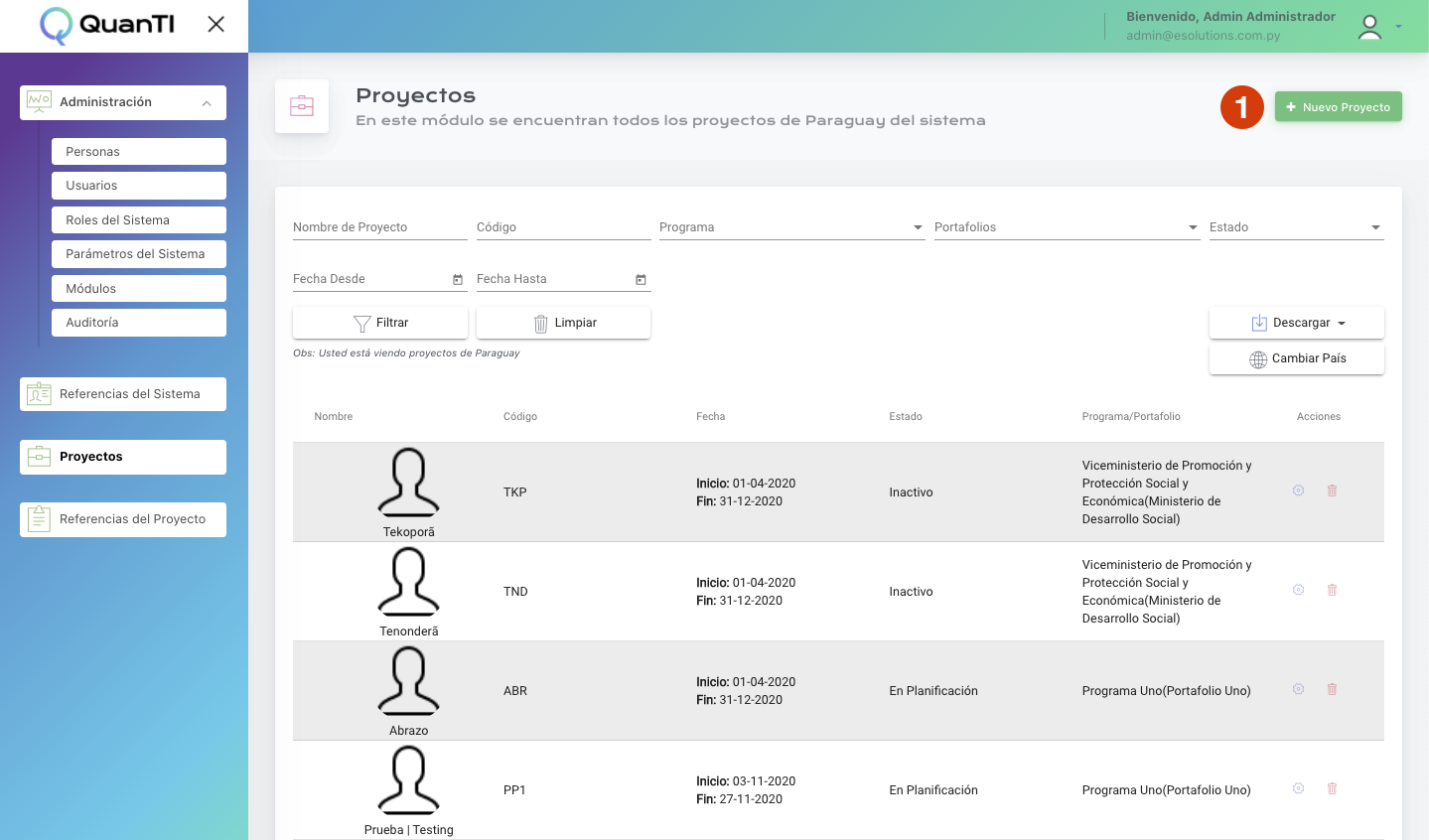
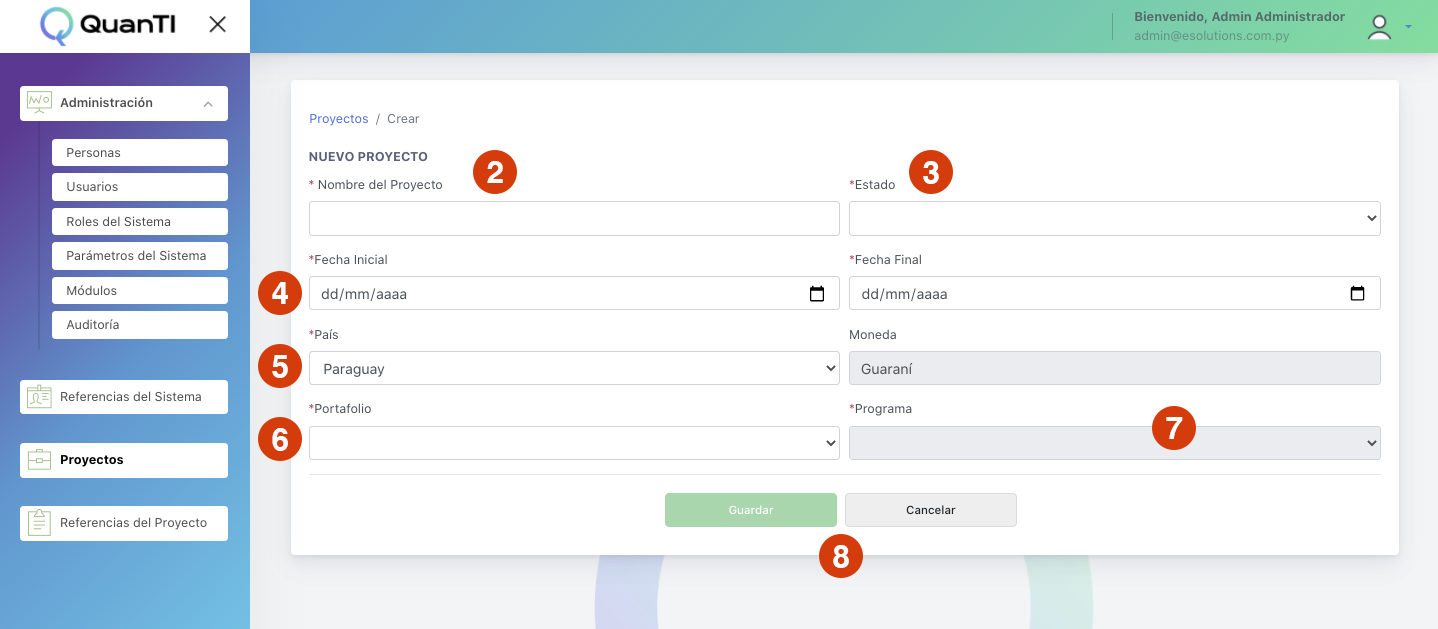
- Puede subir una imagen para el banner de proyecto
- Puede subir una imagen para el ícono del proyecto
- Activar diferentes componentes del proyecto: en este apartado puede habilitar los diferentes componentes del proyecto
- navegue las pestañas para ver y habilitar o deshabilitar los componentes que desee
- Puede editar los datos del proyecto con el botón editar
Configurar proyecto / Datos del proyecto
Una ver que termine de crear un proyecto se le redirigirá a la página de configuración del proyecto
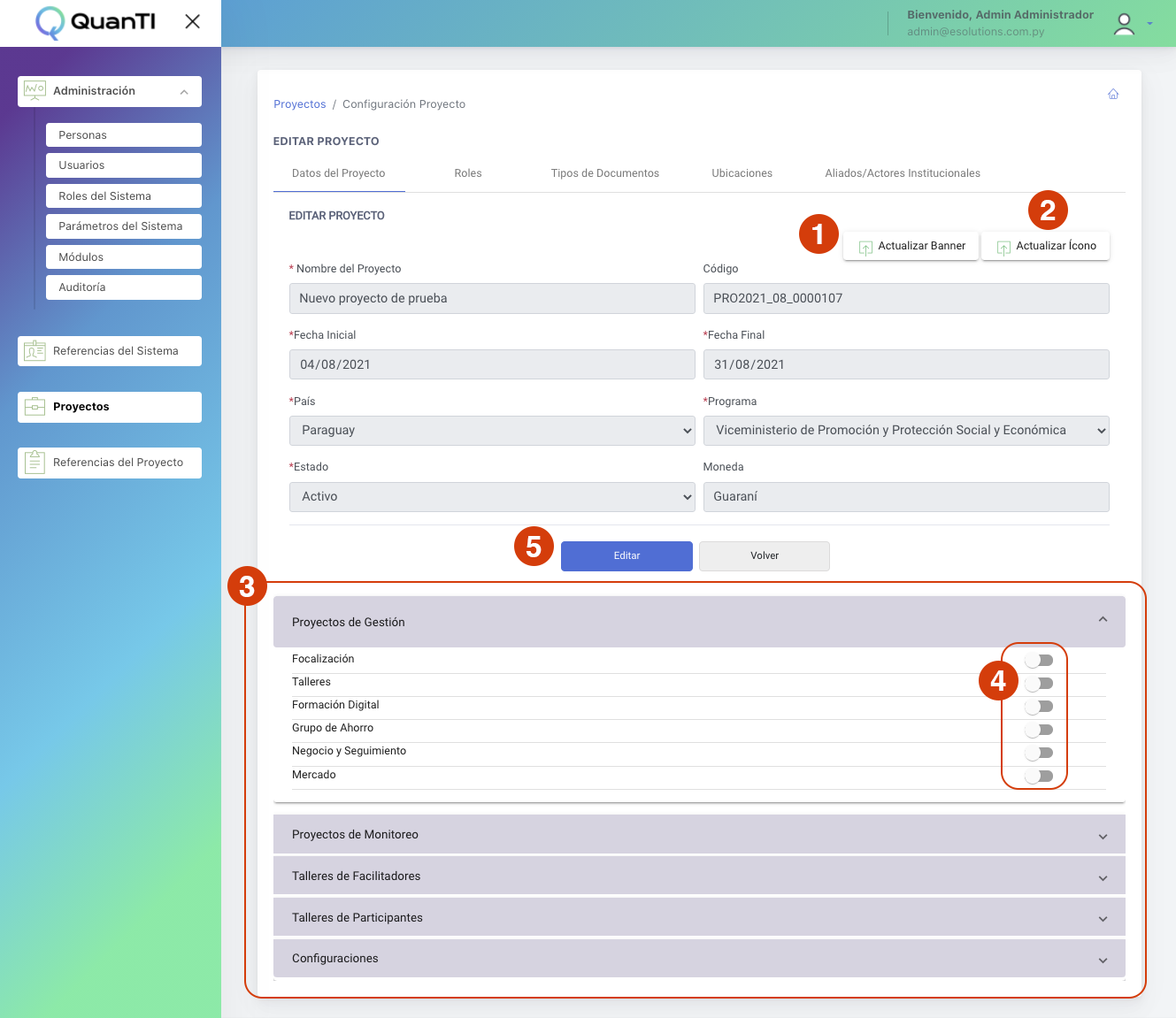
- Haga clic en el botón Nuevo proyecto
- Escriba un nombre de proyecto
- Seleccione un estado del listado: Activo, inactivo, finalizado
- Indique una fecha de inicio y fin
- Indique País
- Seleccione un portfolio del listado
- Seleccione un programa del listado
- Haga clic en guardar para finalizar o cancelar para descartar
Configurar proyecto / Roles
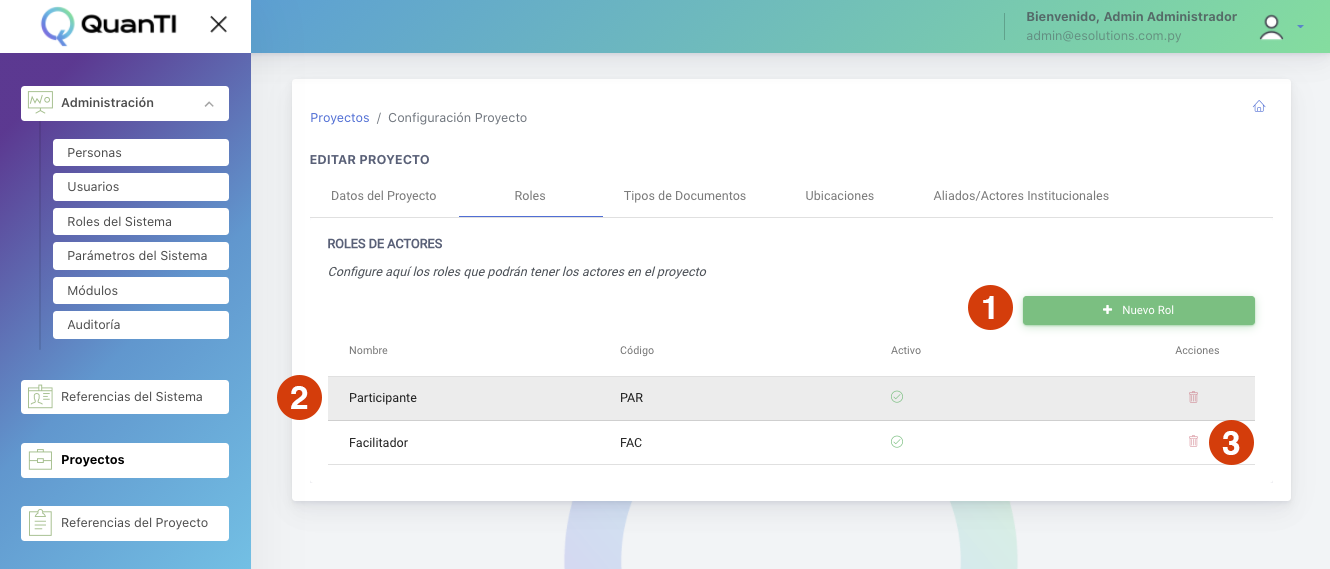
- En la pestaña rol, puede agregar un nuevo rol con el botón nuevo rol, predeterminadamente los roles de participante y facilitador ya están activos
- Puede editar un rol haciendo clic en la fila
- Puede eliminar el rol del proyecto haciendo clic en el botón eliminar
Configurar proyecto / Tipo de documento
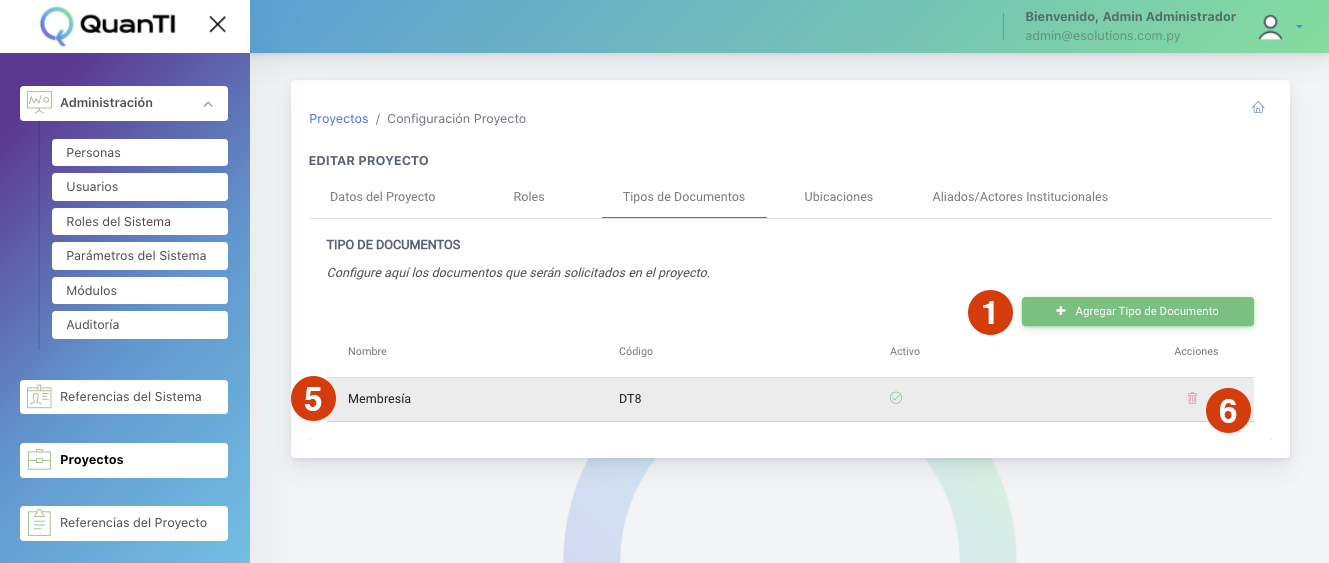
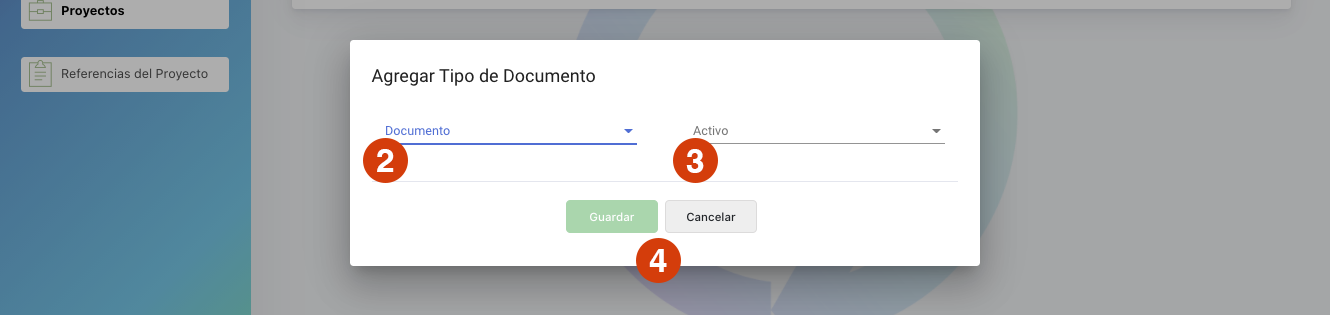
- En la pestaña tipo de documento puede agregar los documentos a solicitar en el proyecto, haga clic en el botón Agregar Tipo de documento, para agregar un nuevo tipo
- En el modal, seleccione el tipo de documento del listado
- Seleccione el estado en activo
- Haga clic en guardar para finalizar y agregar el nuevo tipo, de lo contrario presione cancelar para deshacer la acción
- Puede editar los tipos de documentos de la lista haciendo clic en la fila
- Puede eliminar el tipo de documento haciendo clic en el botón eliminar
Configurar proyecto / Ubicación
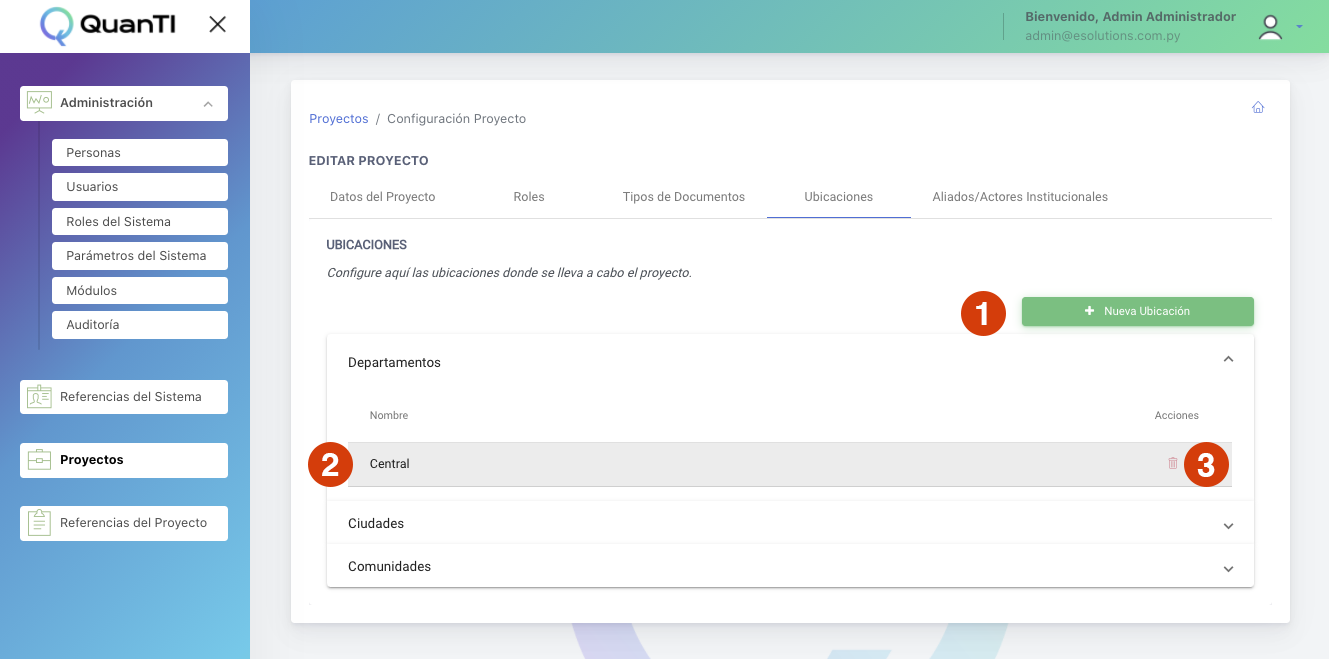
- En la pestaña ubicación puede agregar la ubicación proyecto, haga clic en el botón Agregar Nueva ubicación, para agregar una nueva ubicación
- Puede editar la ubicación haciendo clic en la fila
- Puede eliminar la ubicación haciendo clic en el botón eliminar
Configurar proyecto / Aliado/Actores Institucionales
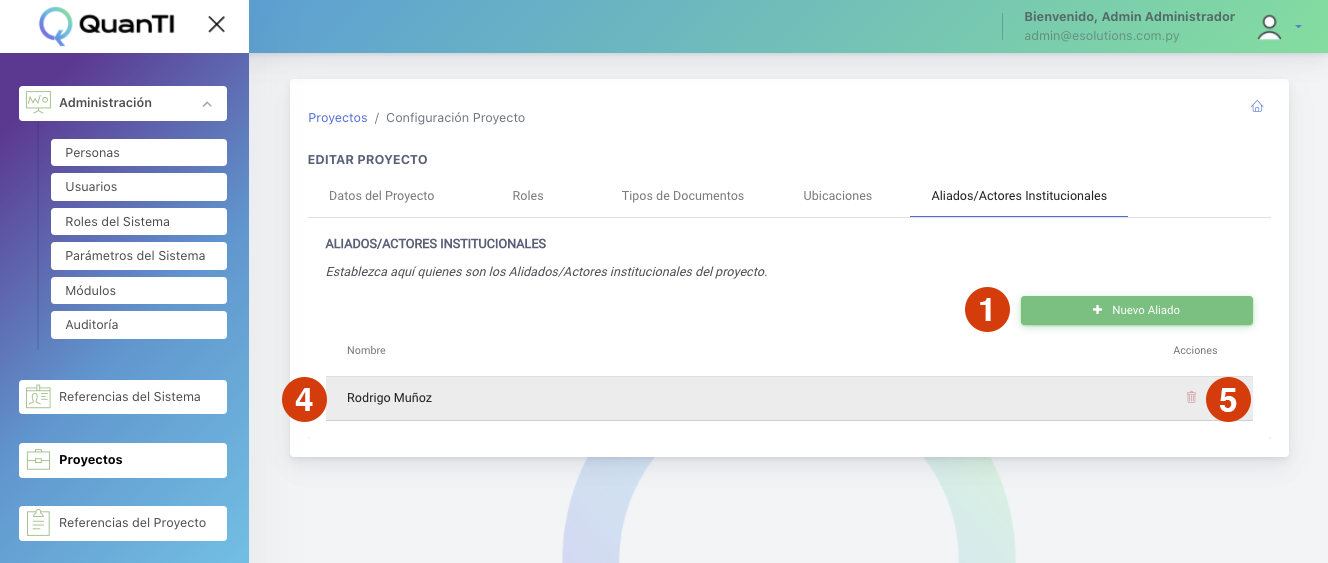

- En la pestaña ubicación puede agregar o gestionar los Aliados/Actores institucionales del proyecto, haga clic en el botón Nuevo Aliado, para agregar una nuevo aliado
- En el modal Crear Aliado/Actor Institucional agregue un usuario
- Clic en guardar para finalizar o cancelar para descartar
- Puede editar el actor haciendo clic en la fila
- Puede eliminar el actor haciendo clic en el botón borrar
Ver proyecto
Haga clic sobre un proyecto del listado para poder visualizar el panel del proyecto
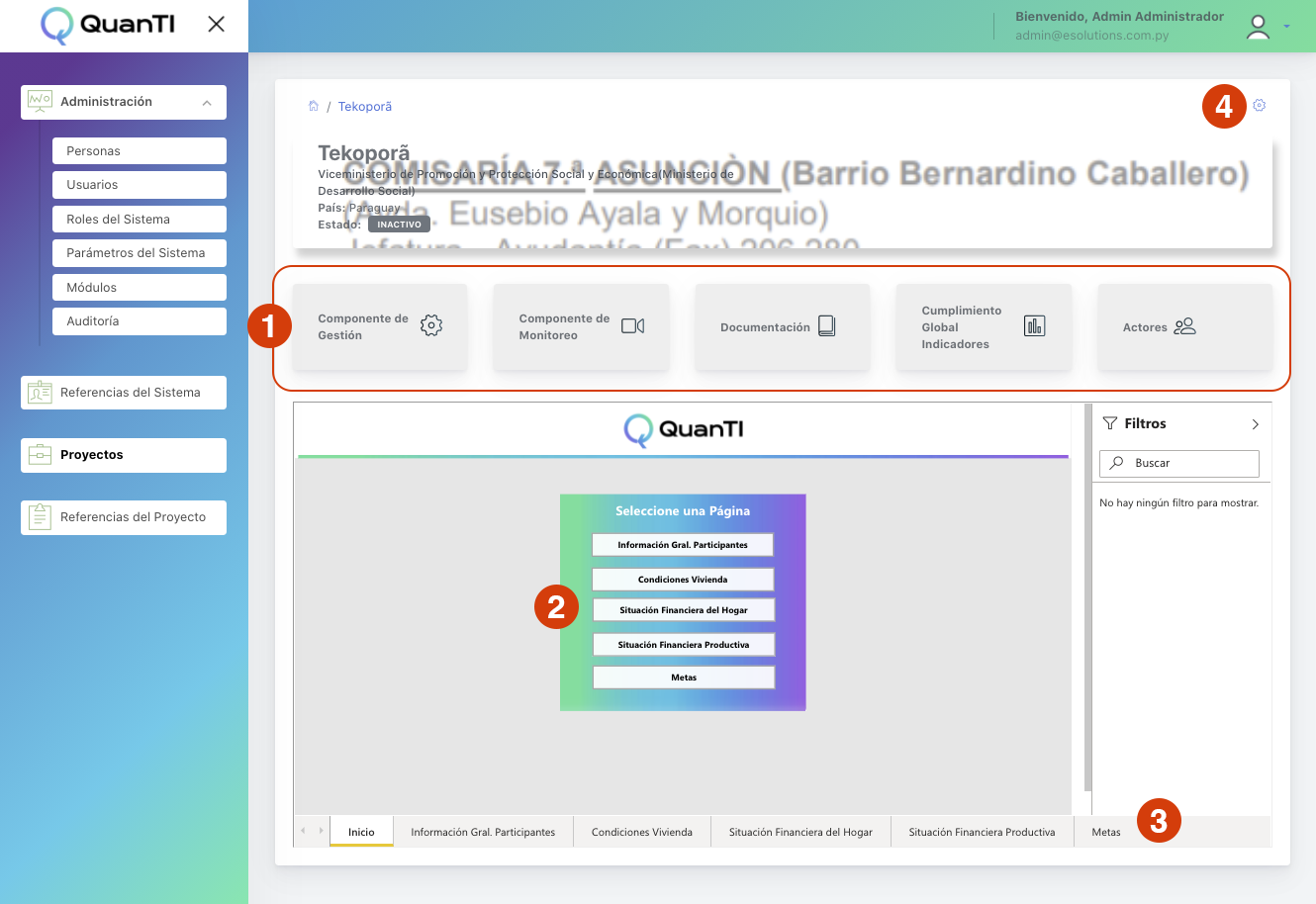
- En la vista de visualización del proyecto verá un menú especial correspondiente a diferentes aspectos del proyecto
- En el panel de estadísticas puede ver los diferentes detalles estadísticos del proyecto, navegue el menú para ver los informes de cada sección
- También puede navegar el menú inferior para desplazarse en el panel estadístico
- Para ver la configuración del proyecto puede hacer clic en el botón configuración
Componentes de gestión / Talleres de participantes
En el menú Componentes de gestión seleccione la opción Taller de participantes para gestionar los talleres
Nuevo grupo
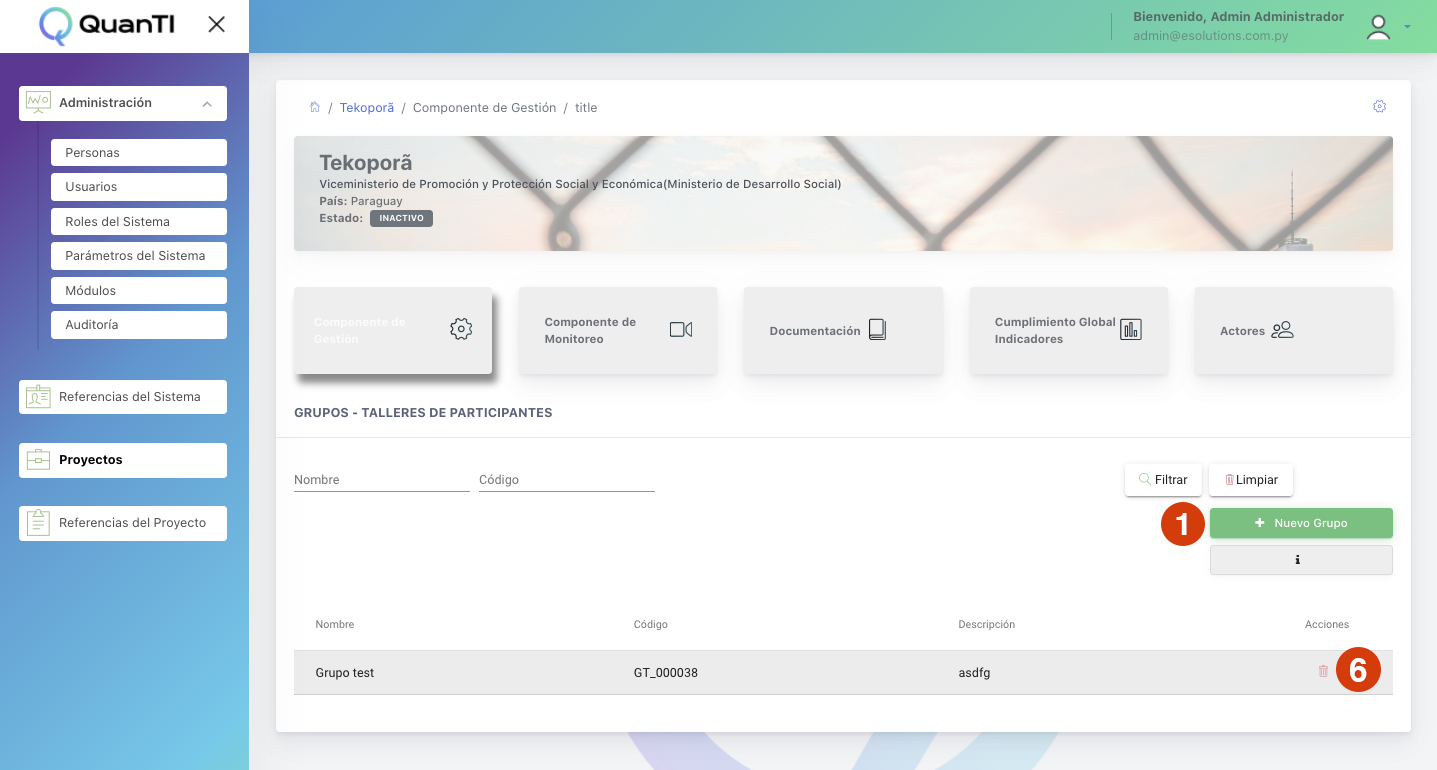
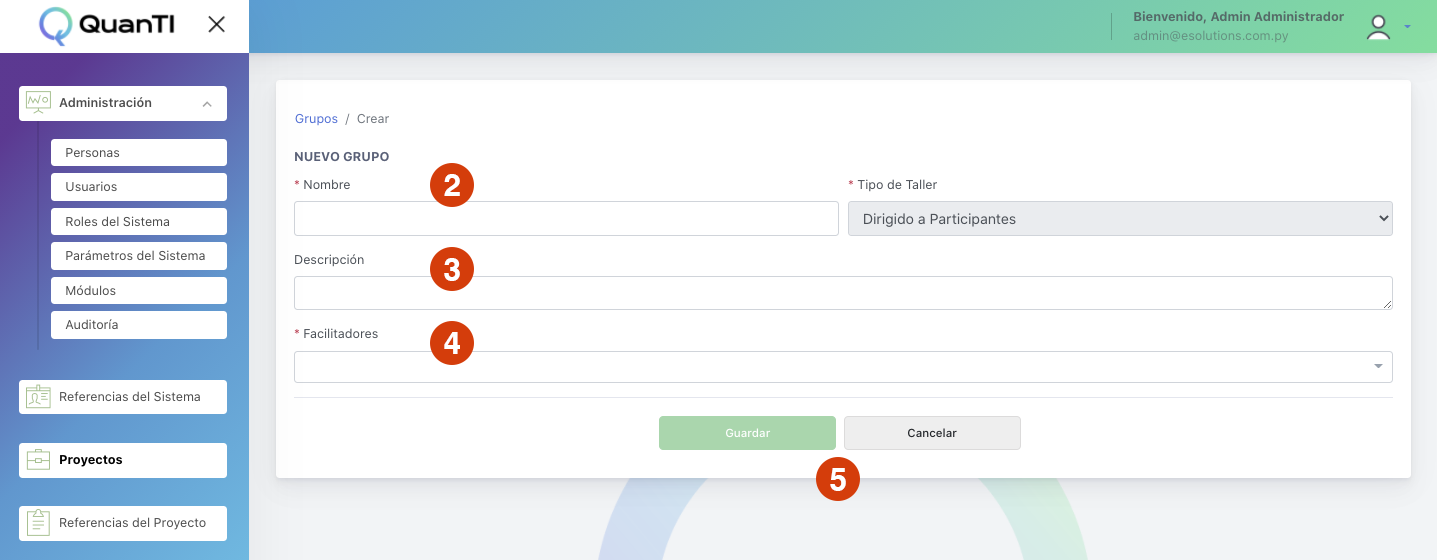
- Haga clic en el botón Nuevo grupo para crear nuevo grupo de taller
- Escriba un nombre del grupo
- Escriba una descripción
- Seleccione los facilitadores de la lista que desea incluir en el grupo, puede seleccionar varios
- Haga clic en guardar para finalizar o cancelar para descartar cambios
- Puede eliminar los grupos de la lista haciendo clic en el botón borrar
Nuevo participante
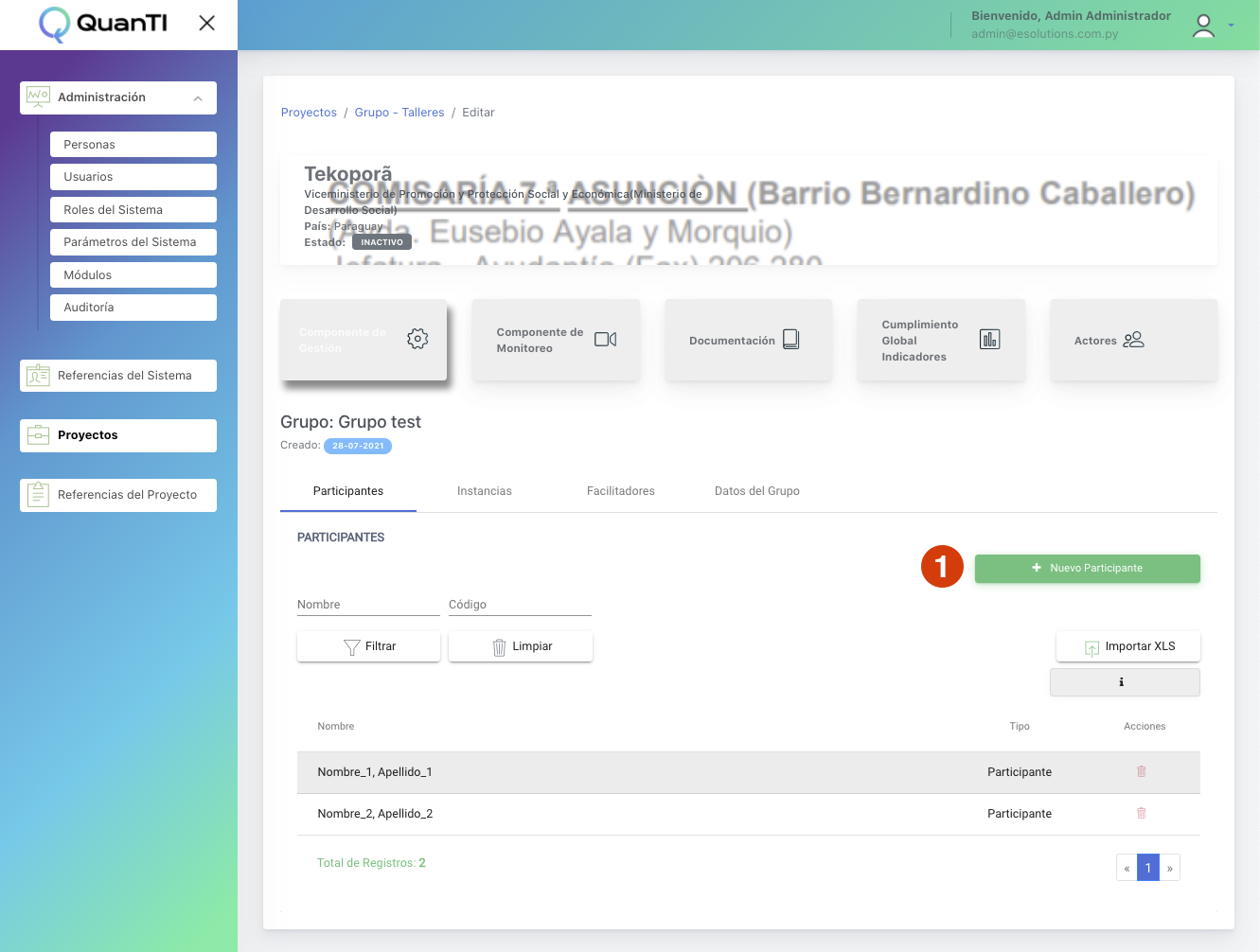
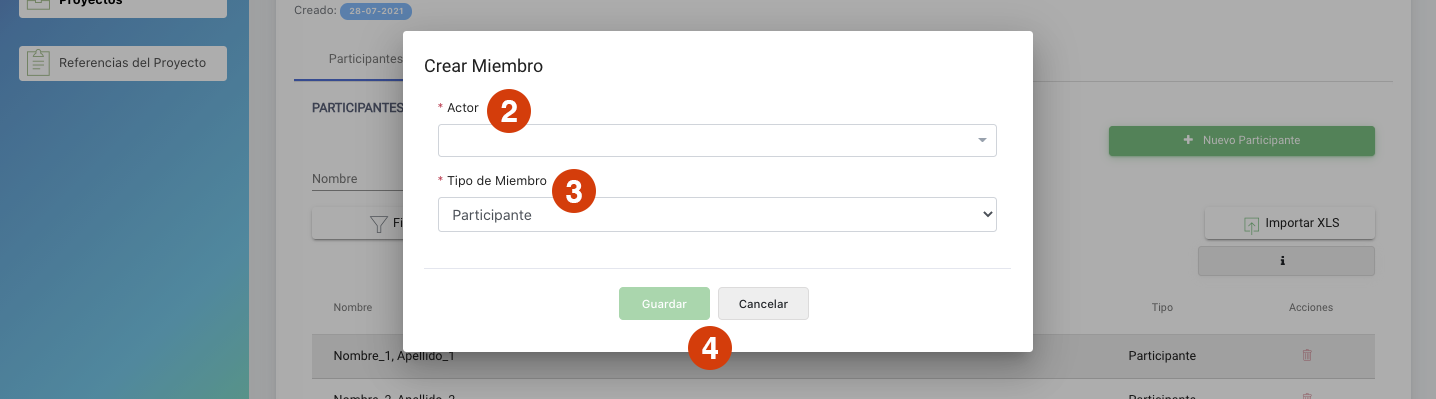
- Una vez seleccionado un grupo ya creado, haga clic en el botón Nuevo participante
- Seleccione actores de la lista
- Indique el tipo de participante
- Haga clic en guardar para finalizar o cancelar para descartar cambios
Borrar participante
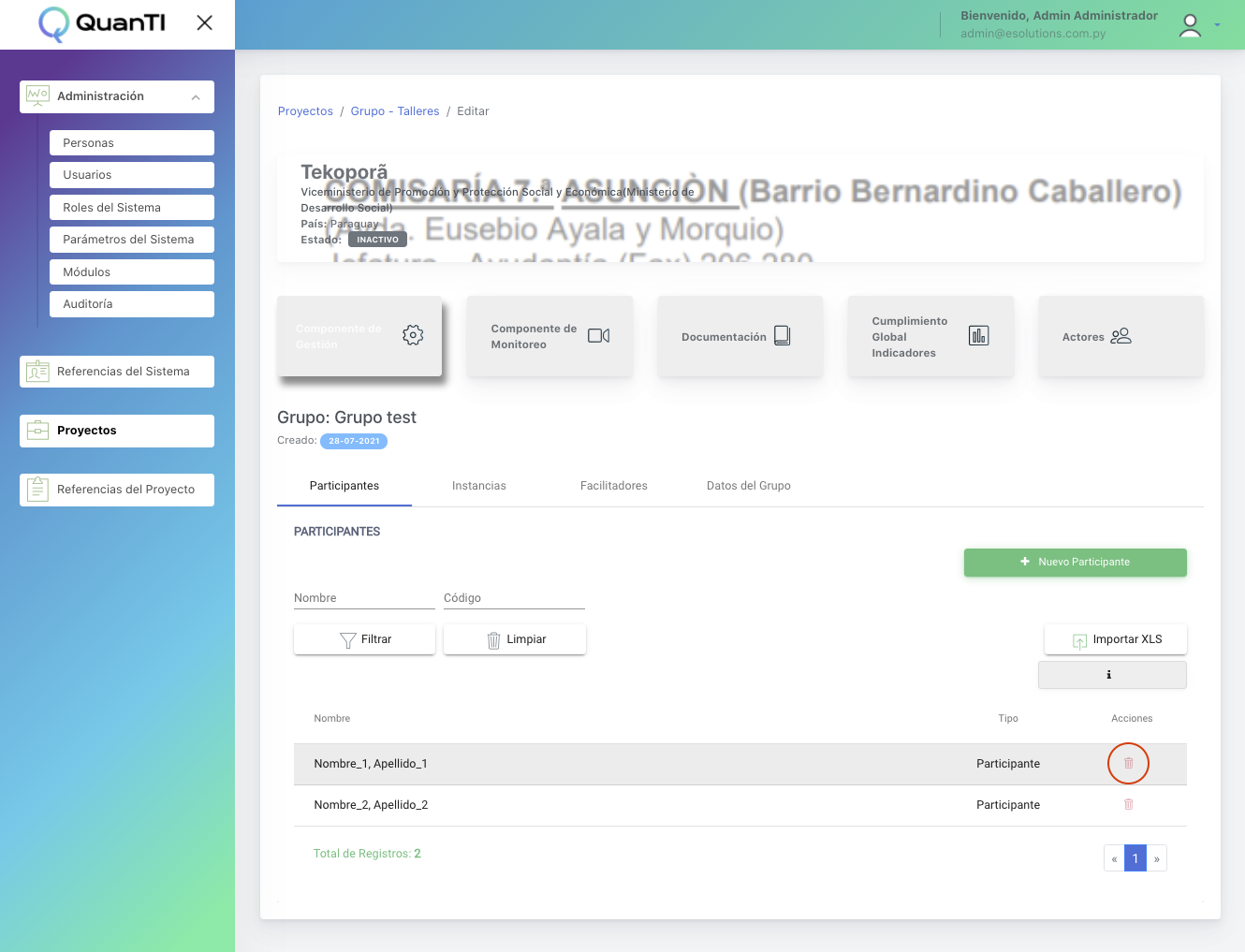
Puede borrar participante haciendo clic en el botón borrar de la fila
Agregar Instancias
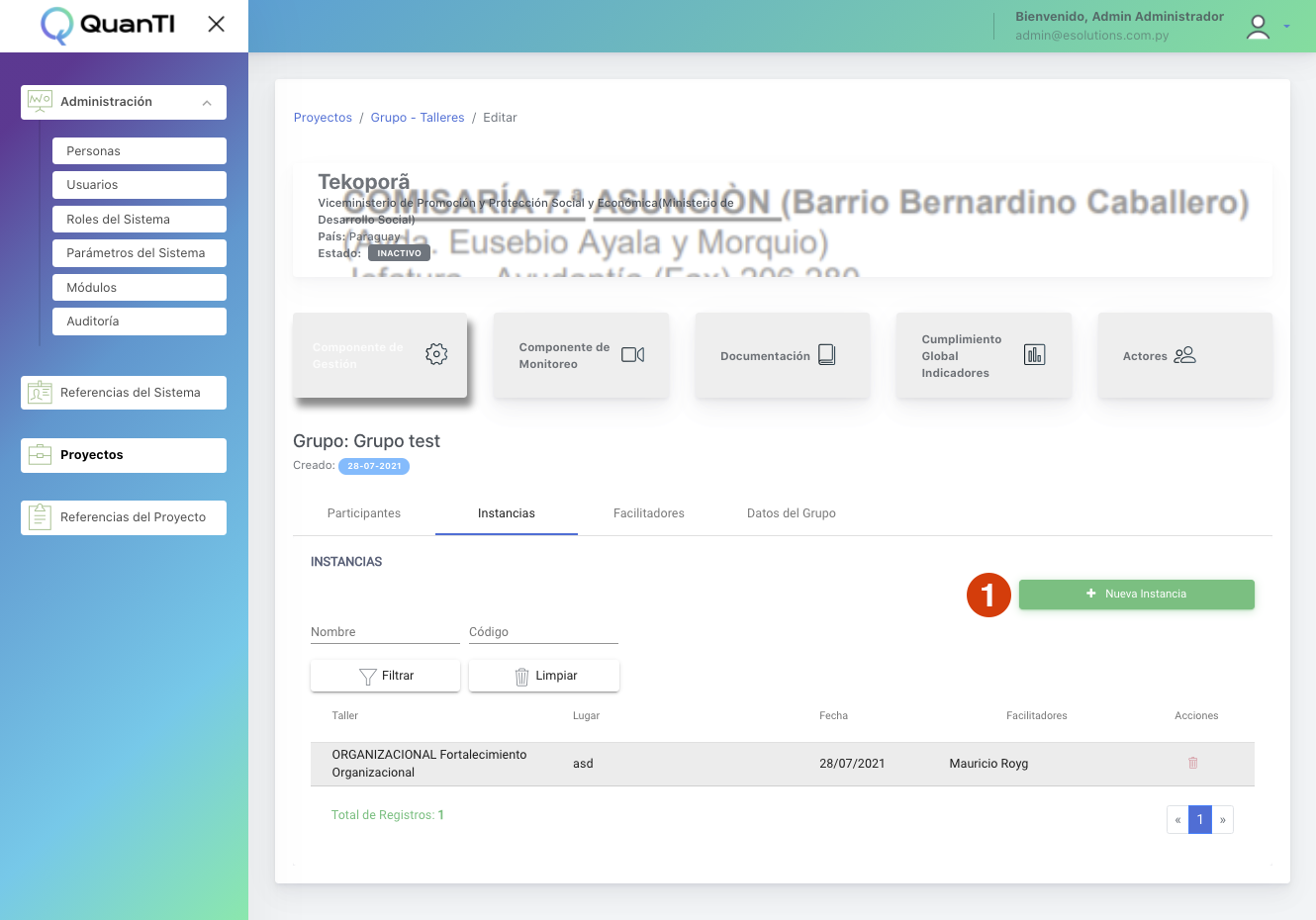
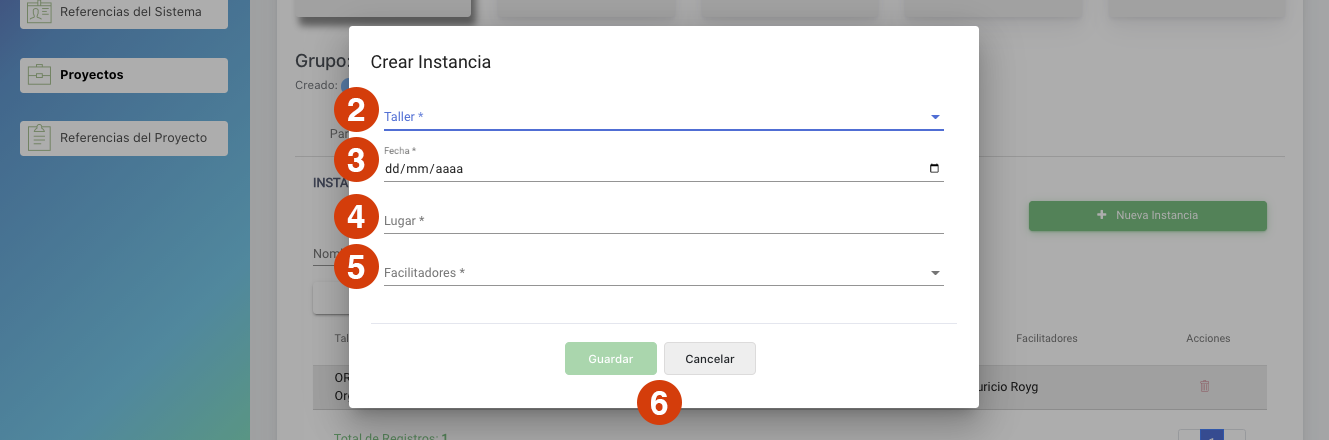
- En la pestaña Instancias, haga clic en nueva instancia
- En el modal nueva instancia, seleccione un taller de la lista
- Indique una fecha
- Indique el lugar
- Seleccione un facilitador de la lista
- Haga clic en guardar para finalizar o cancelar para descartar cambios
Eliminar/Editar Instancias
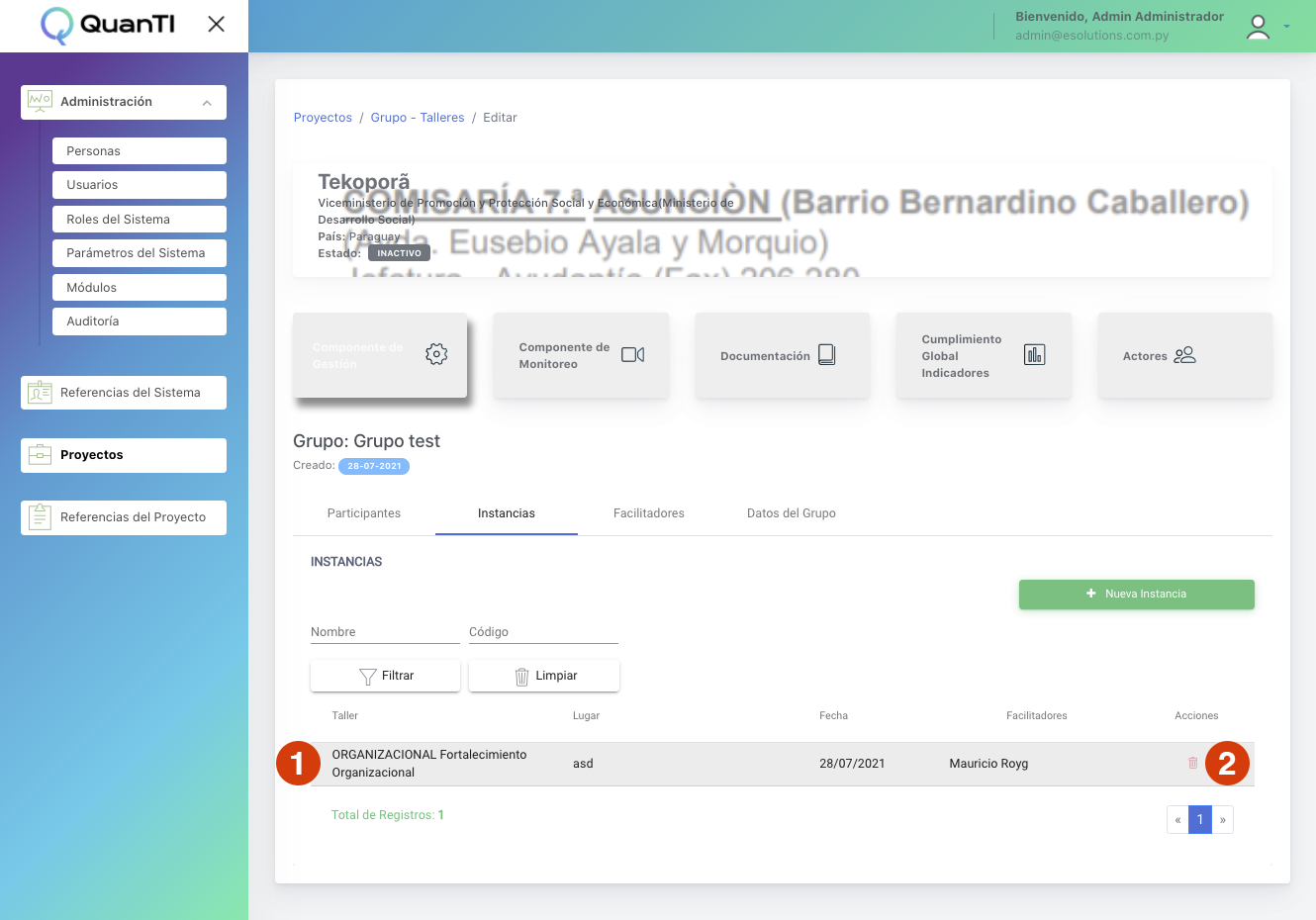
- Puede editar la instancia haciendo clic en la fila de la misma
- Puede borrar la instancia haciendo clic en el botón borrar
Facilitadores
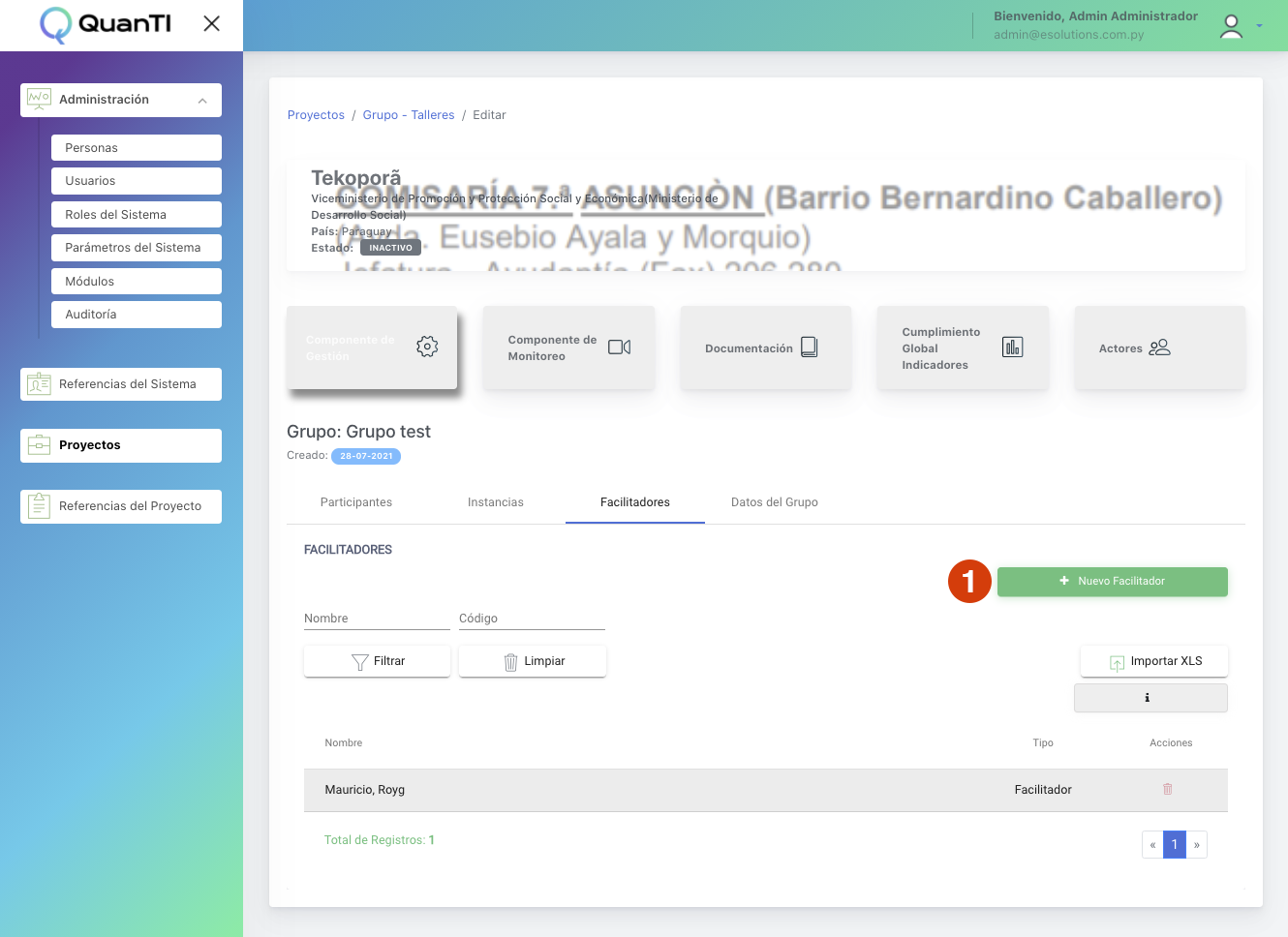
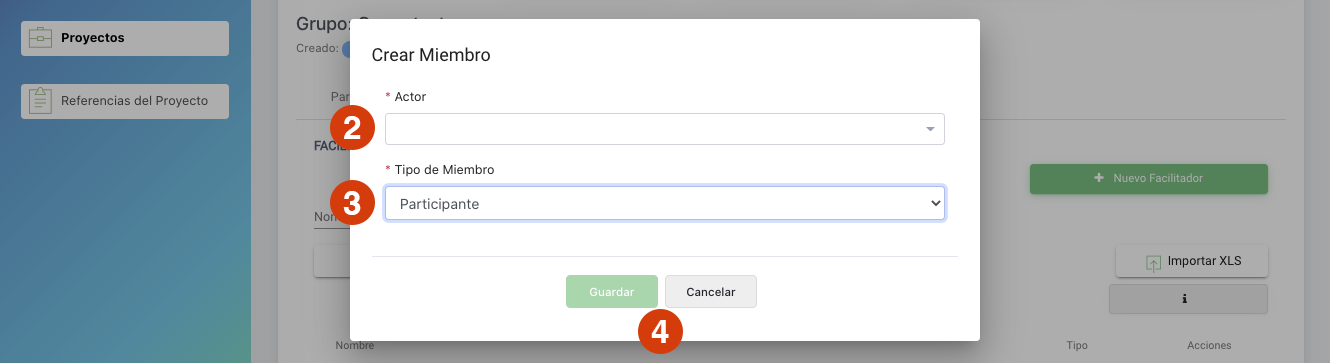
- En la pestaña facilitadores, haga clic en Nuevo facilitador
- En el modal crear miembro, indique el actor del listado
- Indique el tipo de miembro del listado
- Haga clic en guardar para finalizar o cancelar para descartar
Facilitadores (borrar)
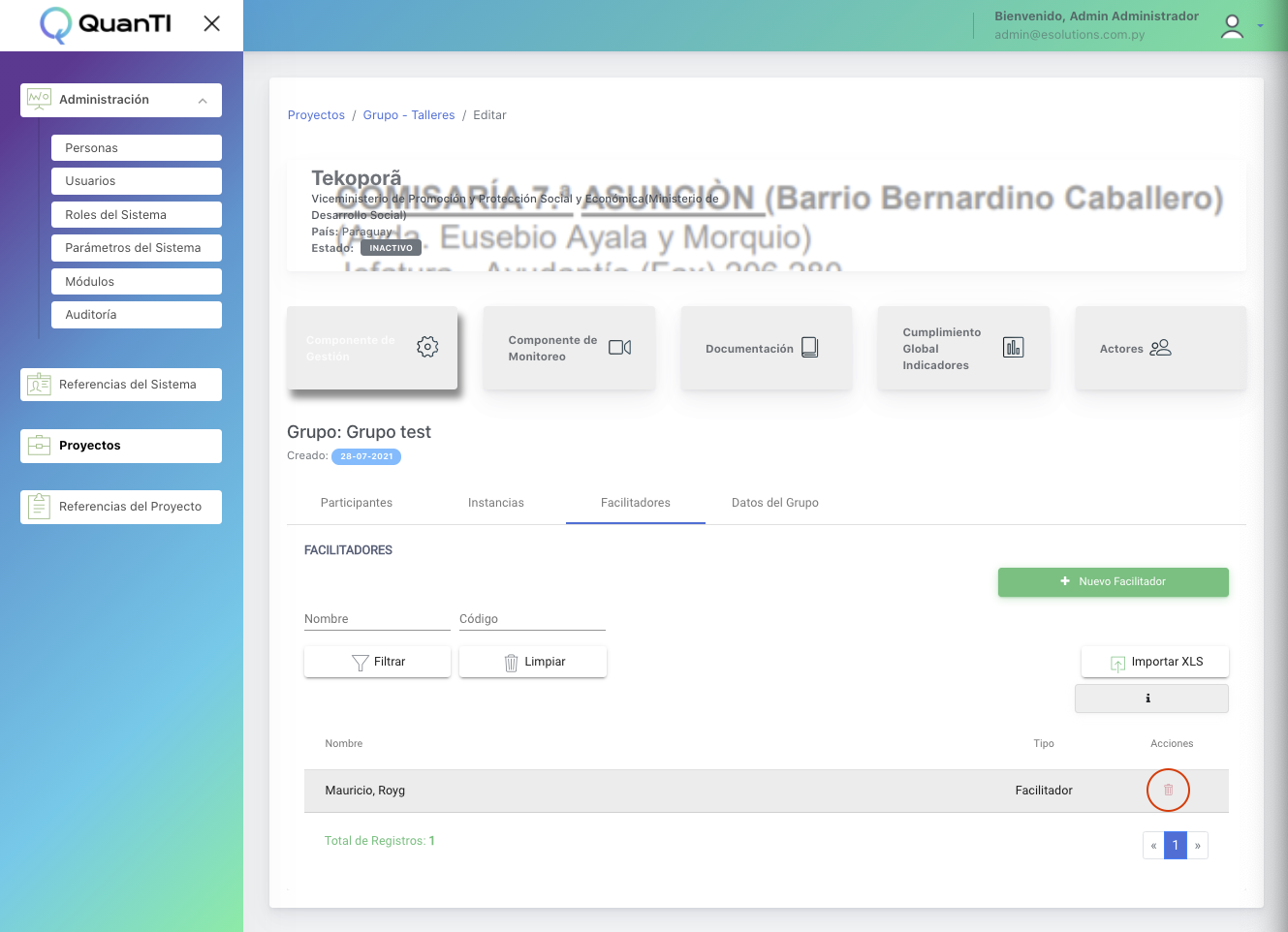
Puede borrar los facilitadores del listado haciendo clic en el botón borrar
Editar datos del Grupo
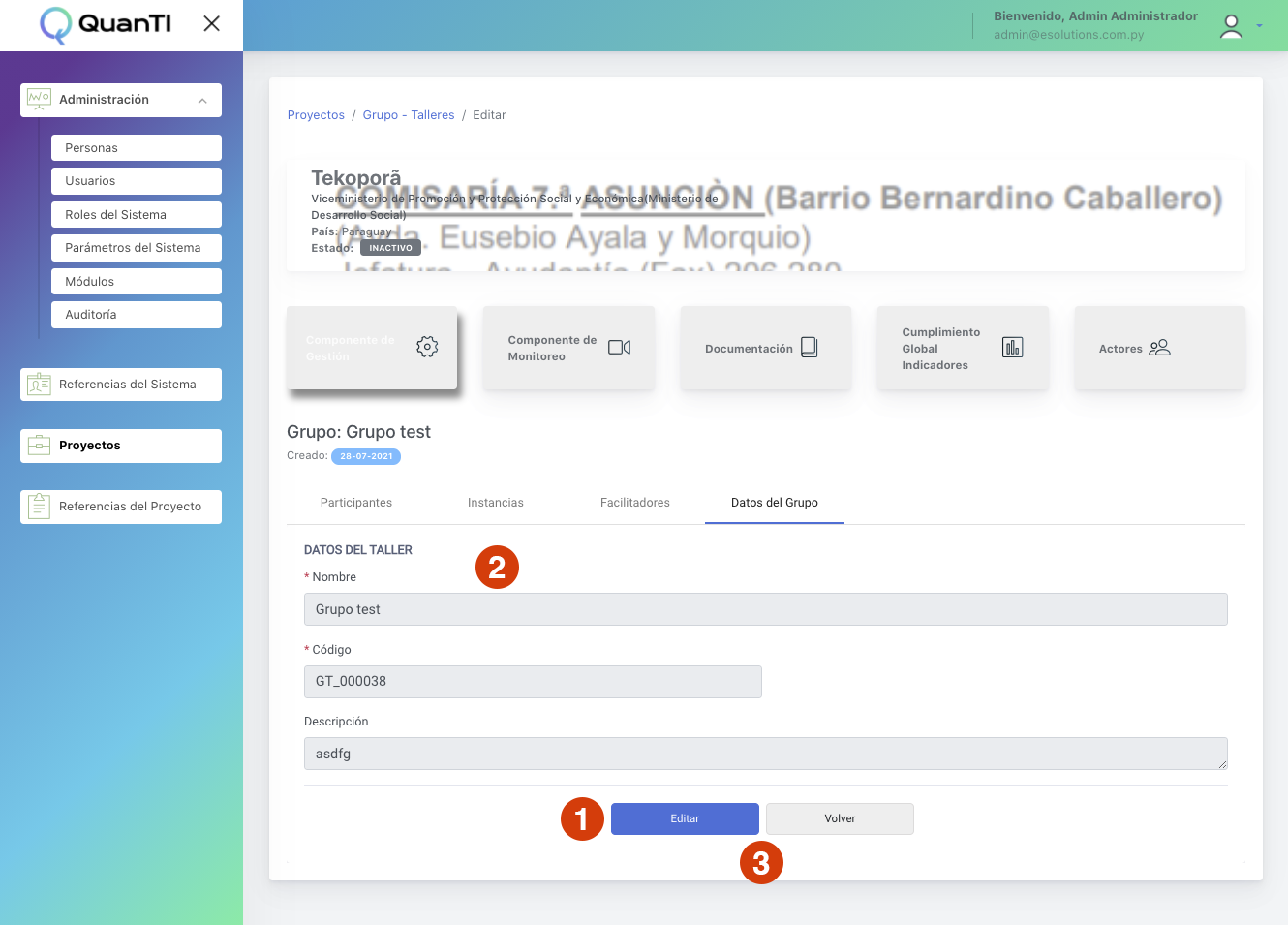
- En la pestaña Datos del Grupo, presione editar para iniciar la edición
- Edite los campos que requiera
- Haga clic en actualizar para finalizar o cancelar para descartar cambios
Componentes de gestión / Talleres de facilitadores
Nuevo grupo
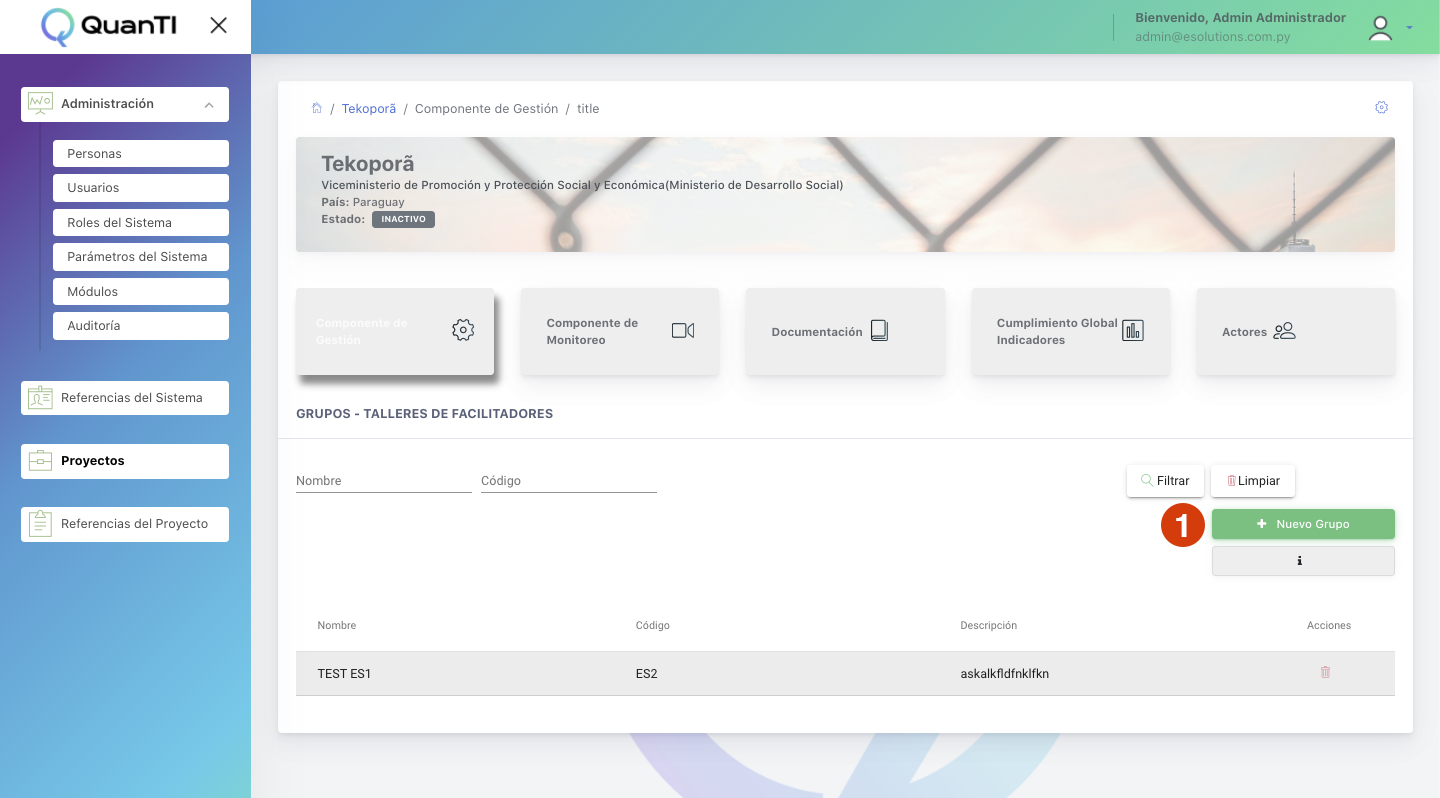
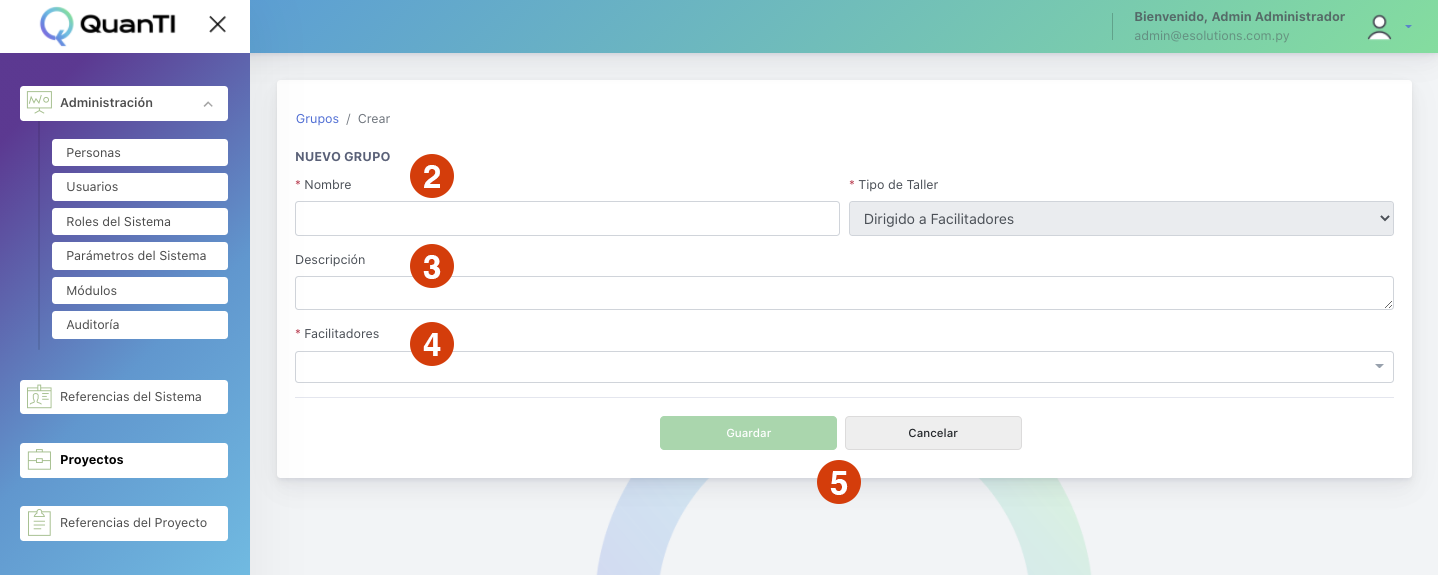
- Haga clic en el botón Nuevo grupo para crear nuevo grupo de taller
- Escriba un nombre del grupo
- Escriba una descripción
- Seleccione los facilitadores de la lista que desea incluir en el grupo, puede seleccionar varios
- Haga clic en guardar para finalizar o cancelar para descartar cambios
Editar grupo
Para la edición del grupo de taller de facilitadores emplea el mismo proceso que el de taller de participantes, ocupando los mismos campos y pestañas
Componentes de gestión / Formación digital
Visualizar reportes
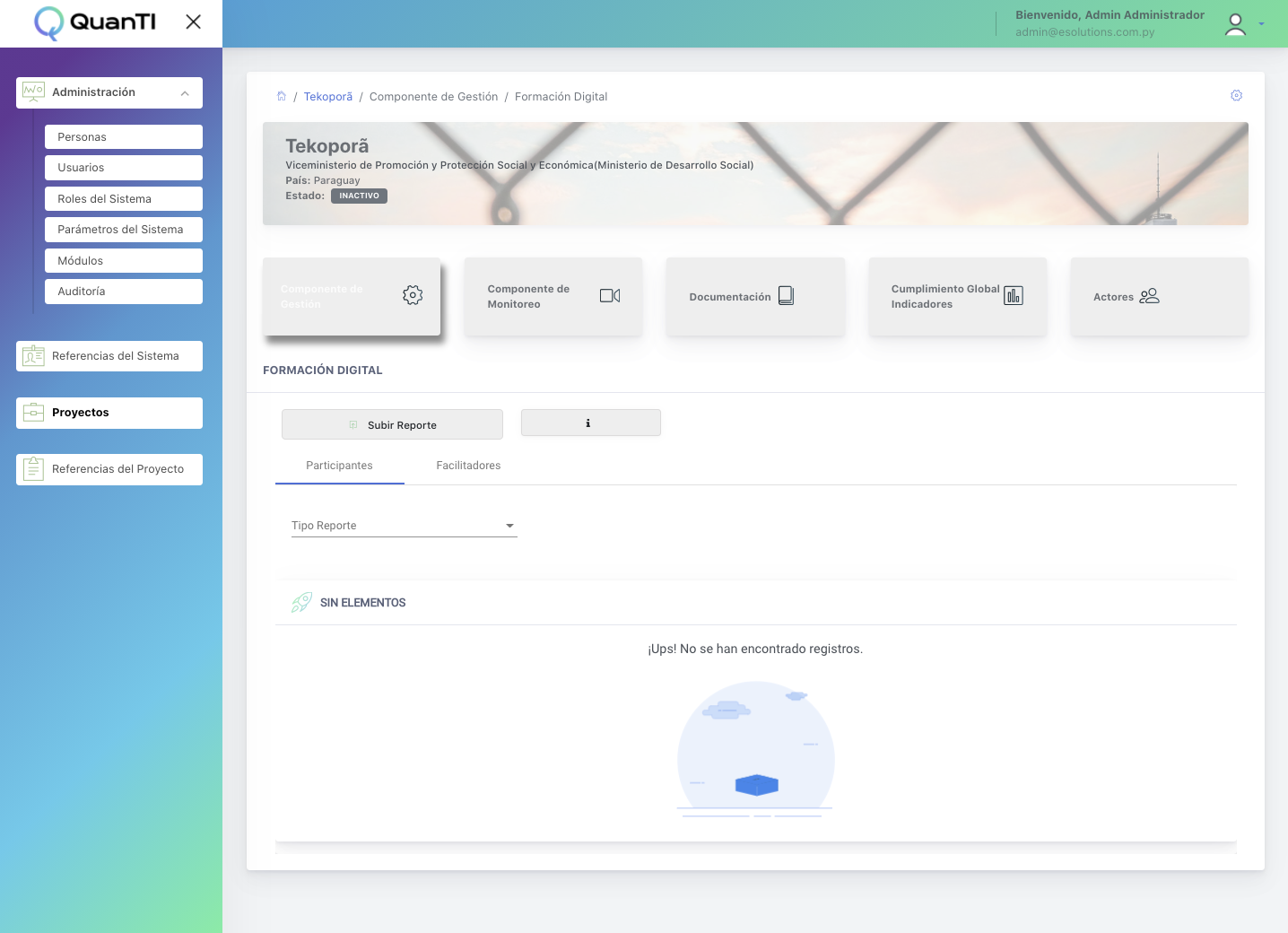
- Puede subir reportes en formato excel
- Visualice reportes de participantes
- Visualice reportes de facilitadores
Componentes de gestión / Grupo de ahorro
Nuevo grupo de ahorro
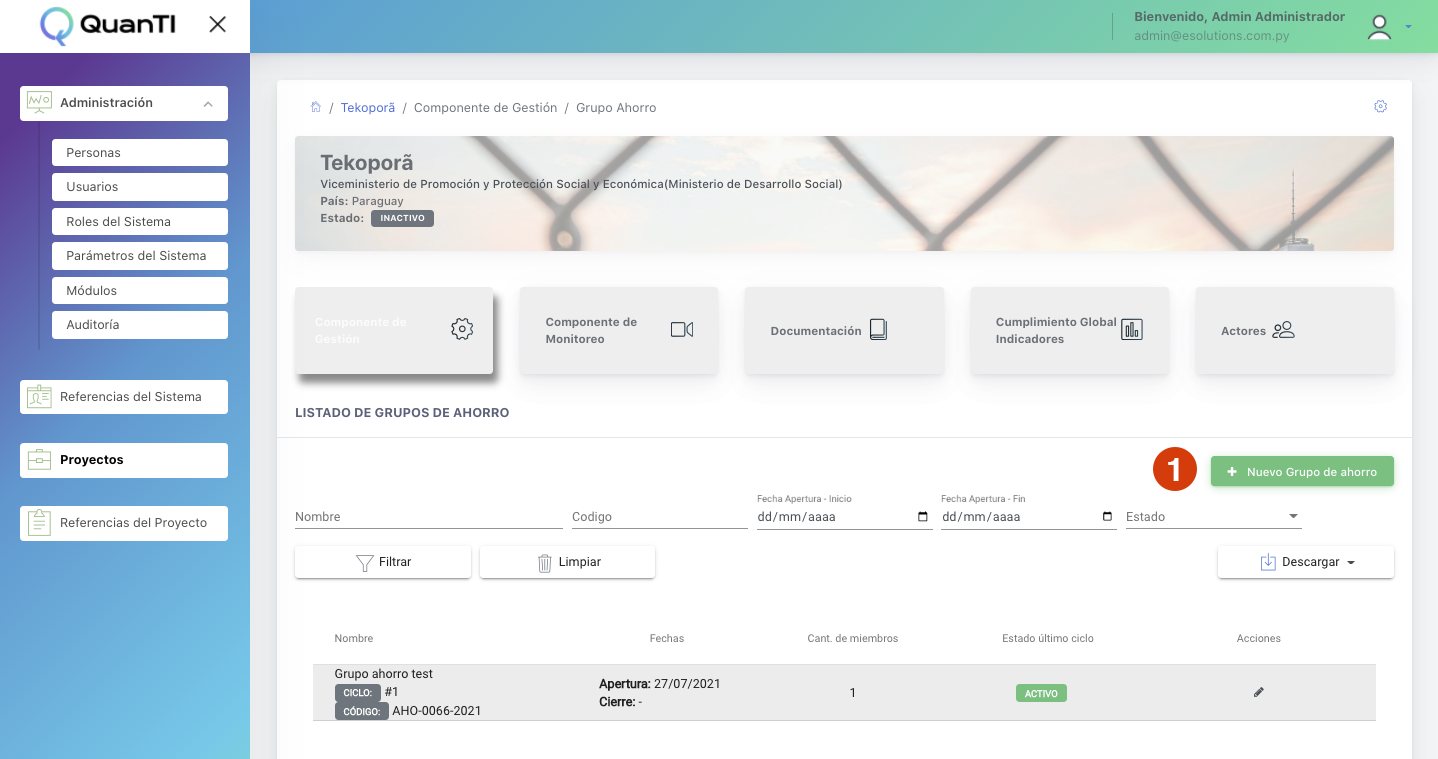
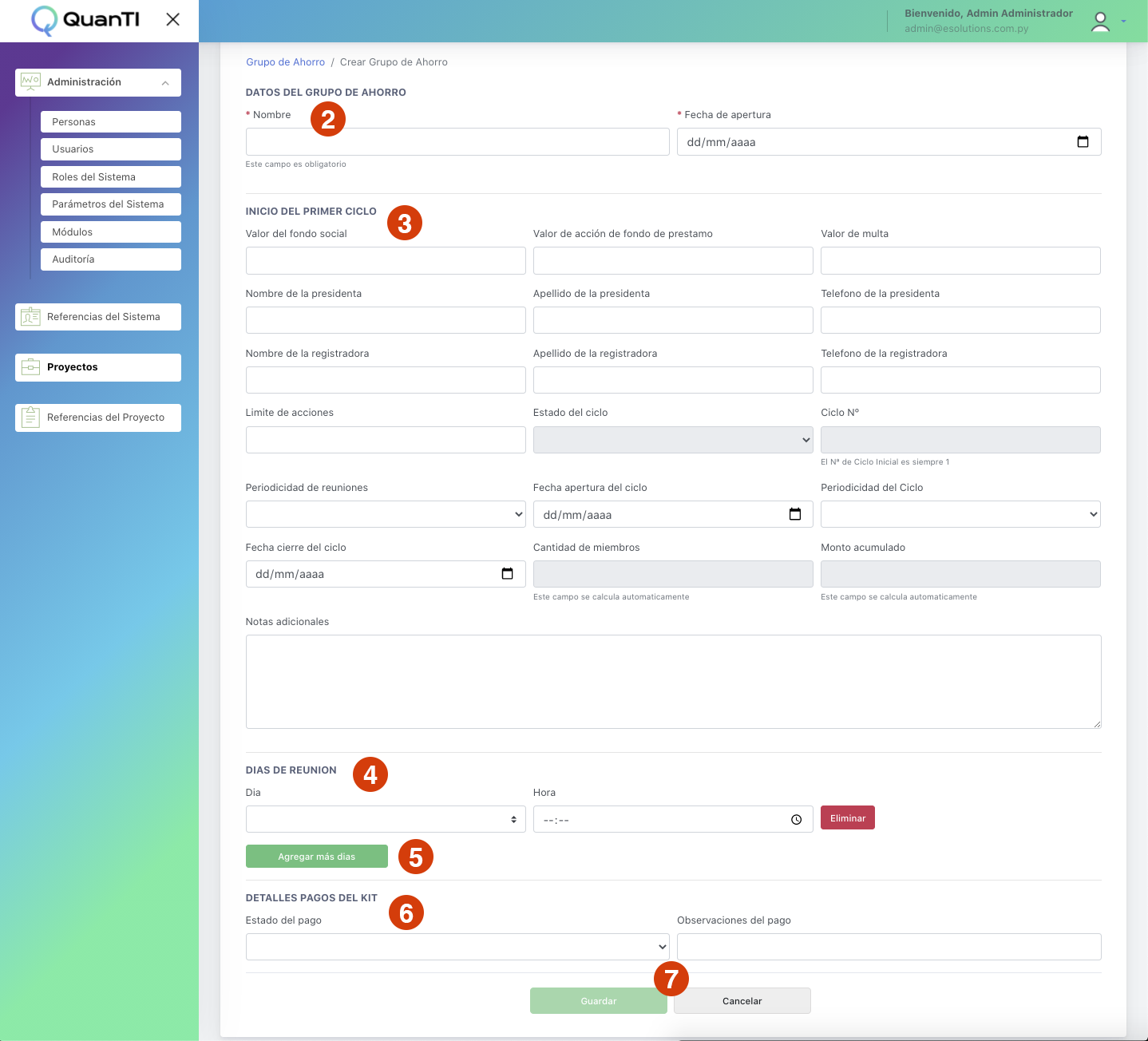
- Haga clic en el botón nuevo grupo de ahorro
- Complete los datos básico del grupo como nombre y fecha de apertura
- Complete los campos de inicio del primer cliclo
- Complete los datos del día de la reunión
- Puede agregar más días o eliminarlos los ya existentes con los botones eliminar o Agregar más días
- Complete los datalles de pago del kit
- Haga clic en guardar para finalizar o cancelar para descartar cambios
Editar grupo de ahorro - Ciclo
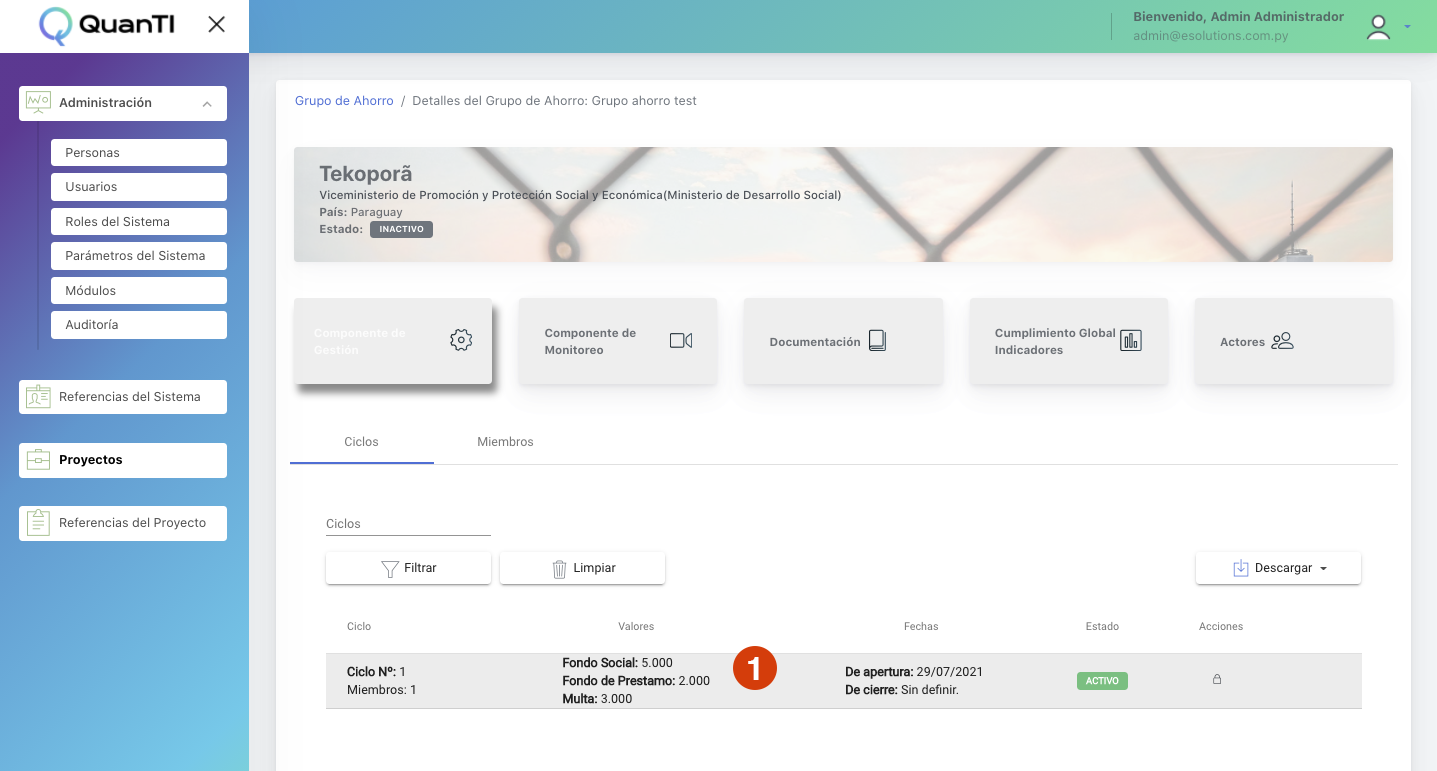
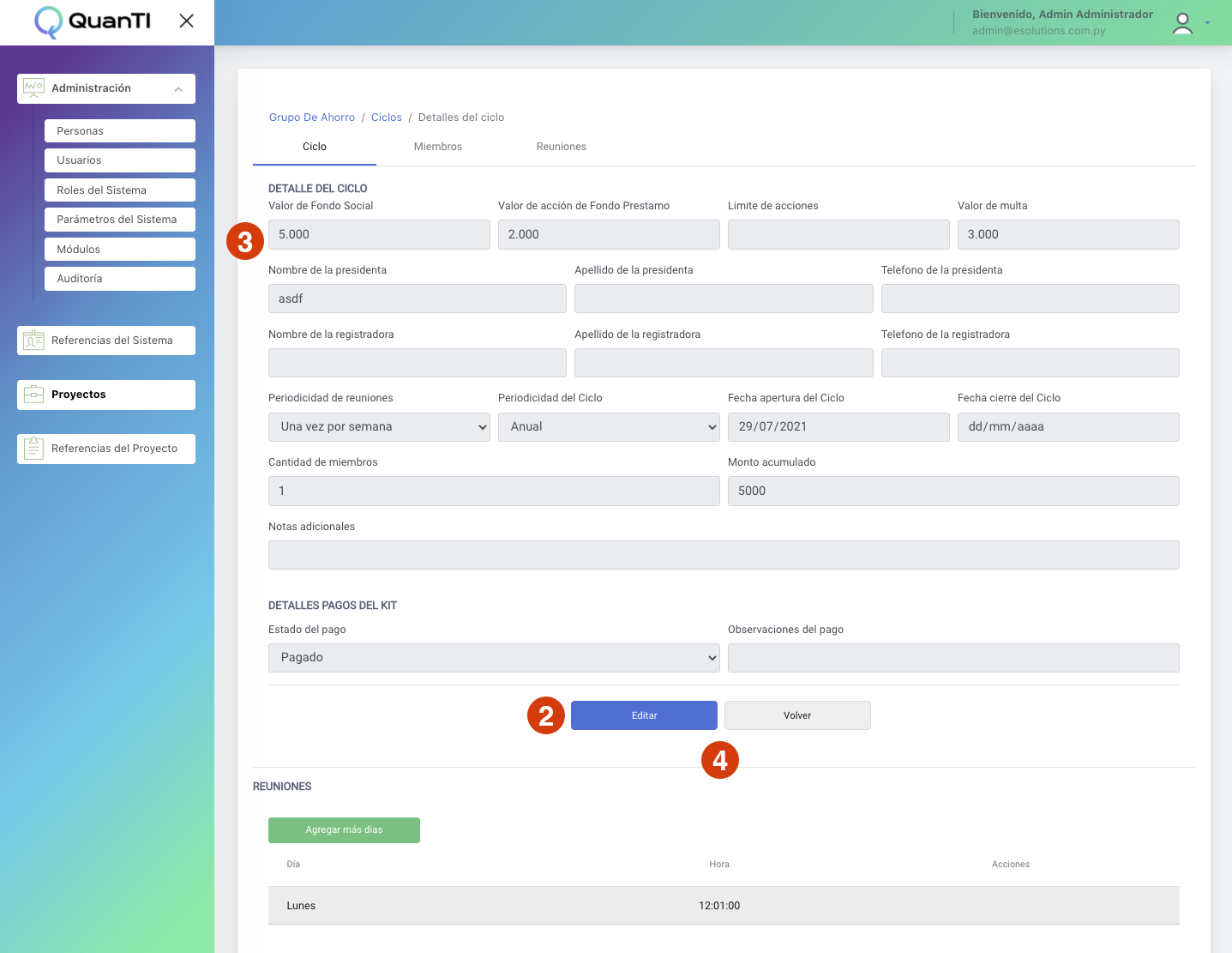
- Ingrese a la fila del grupo que desea editar, posteriormente, haga clic al grupo a editar
- Haga clic en editar para habilitar la edición
- Edite los campos que desee
- Presione actualizar para guardar cambios o cancerlar para descartarlos
Editar grupo de ahorro - Miembros
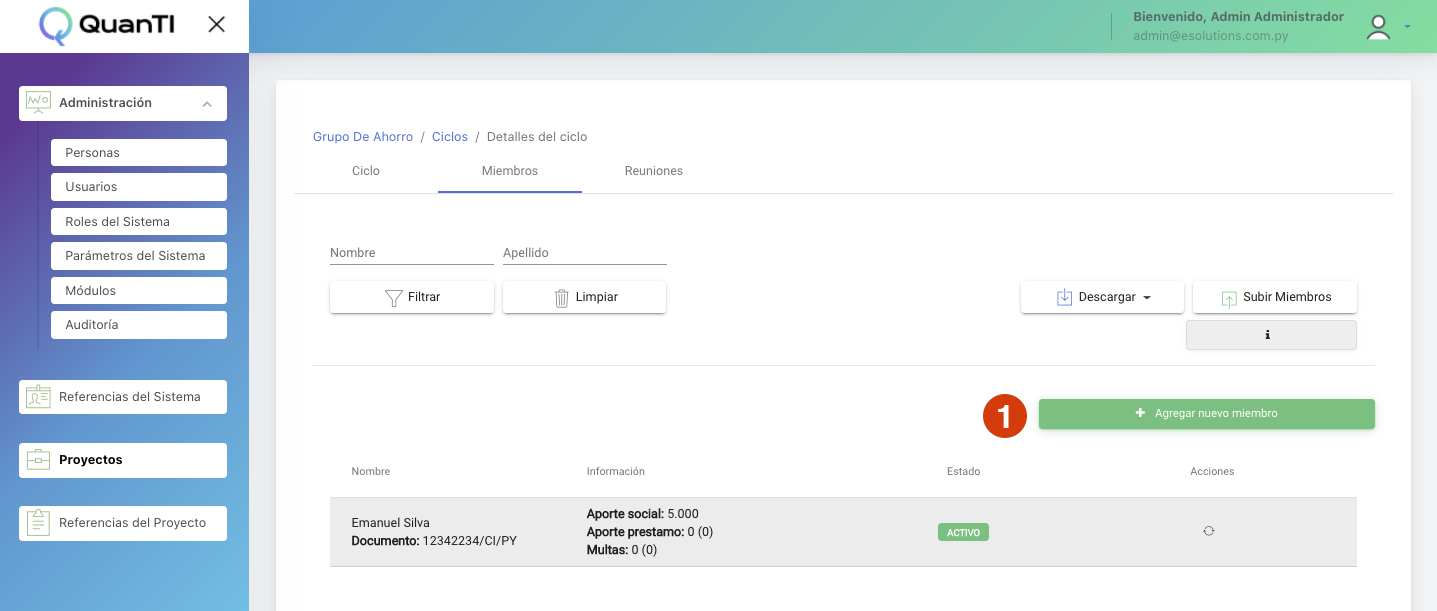
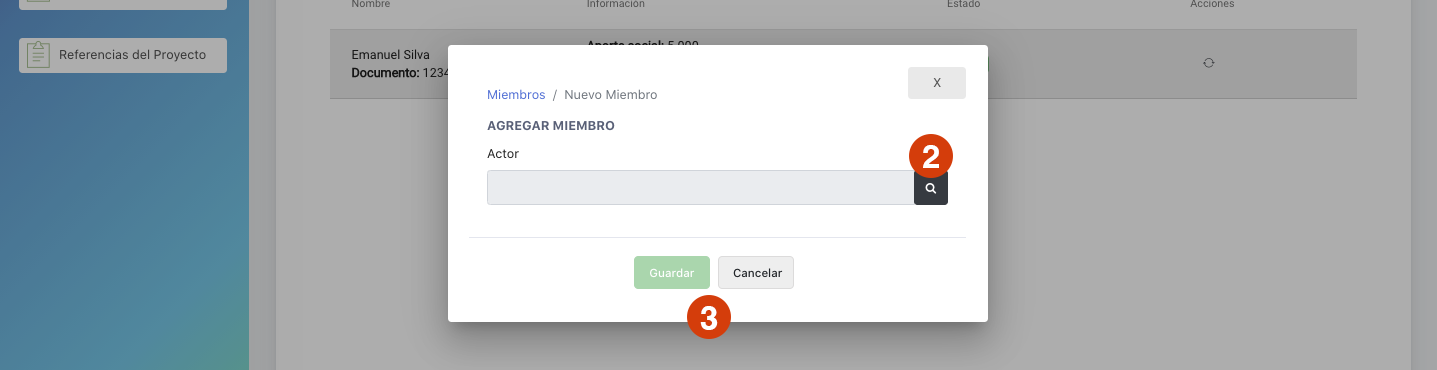
- En la pestaña Miembros, haga clic en Agregar nuevo miembro
- Busque el actor presionando en el botón buscar
- Presione guardar para agregar
Editar grupo de ahorro - Reuniones
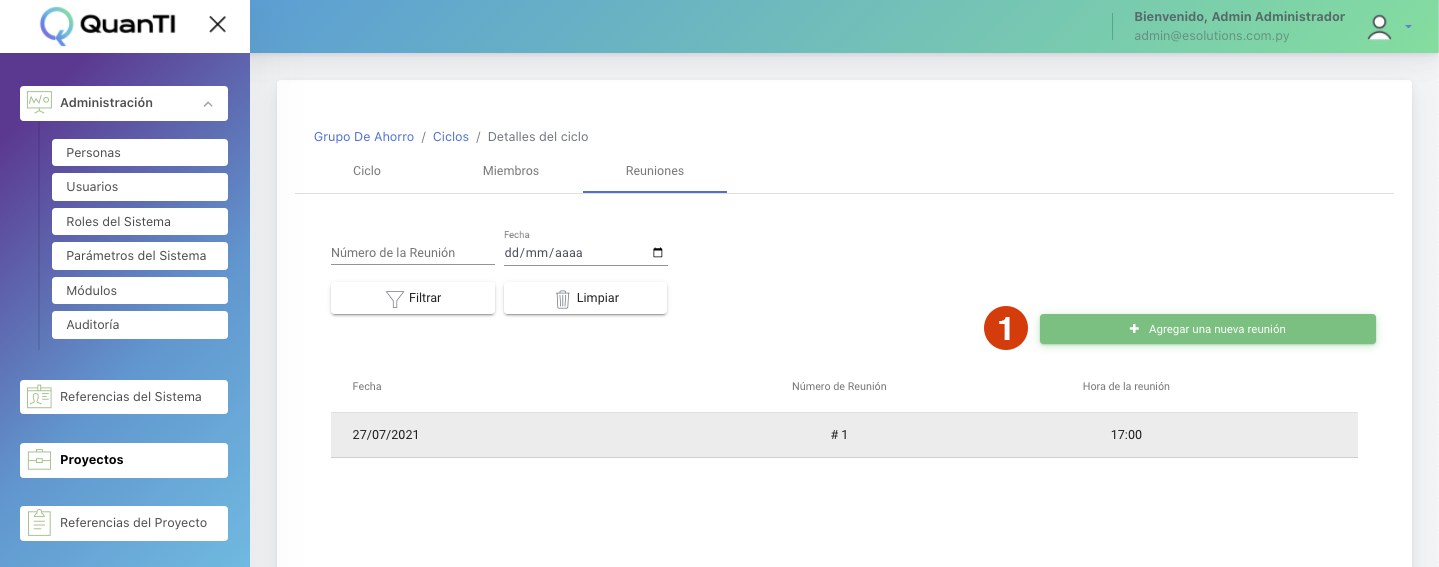
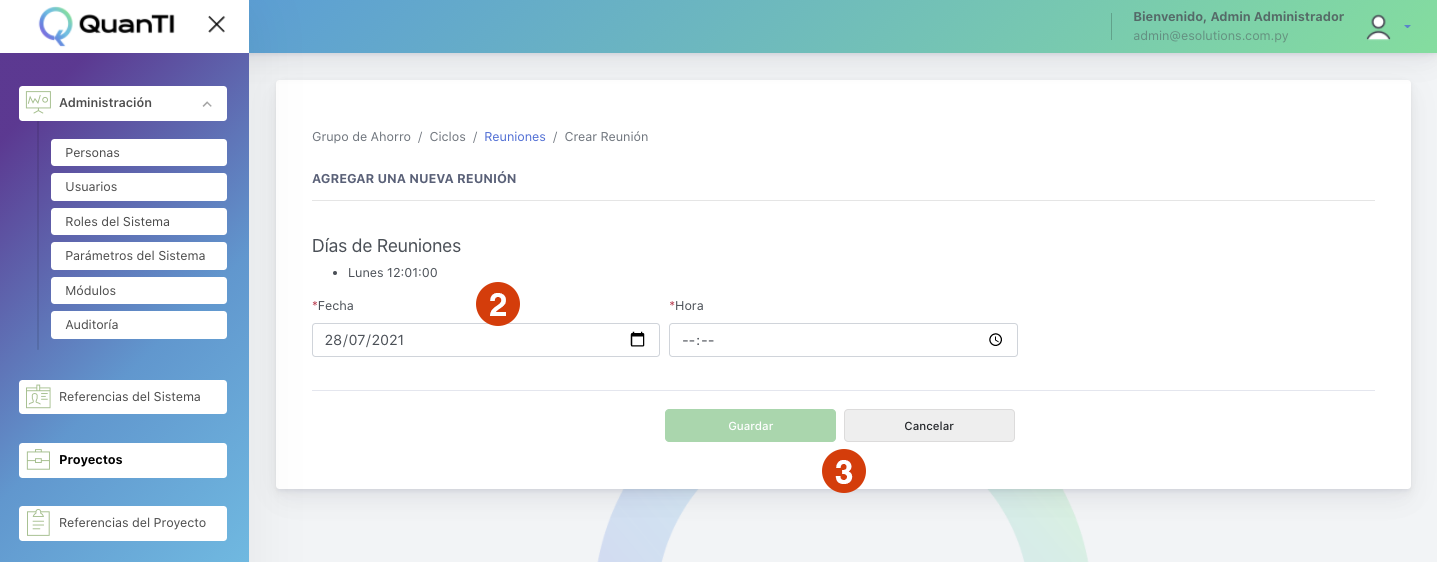
- En la pestaña Reuniones, haga clic en Agregar una nueva reunión
- Indique la fecha y hora de la reunión
- Presione guardar para agregar día o cancelar para descartar
Editar grupo de ahorro - Editar Reuniones
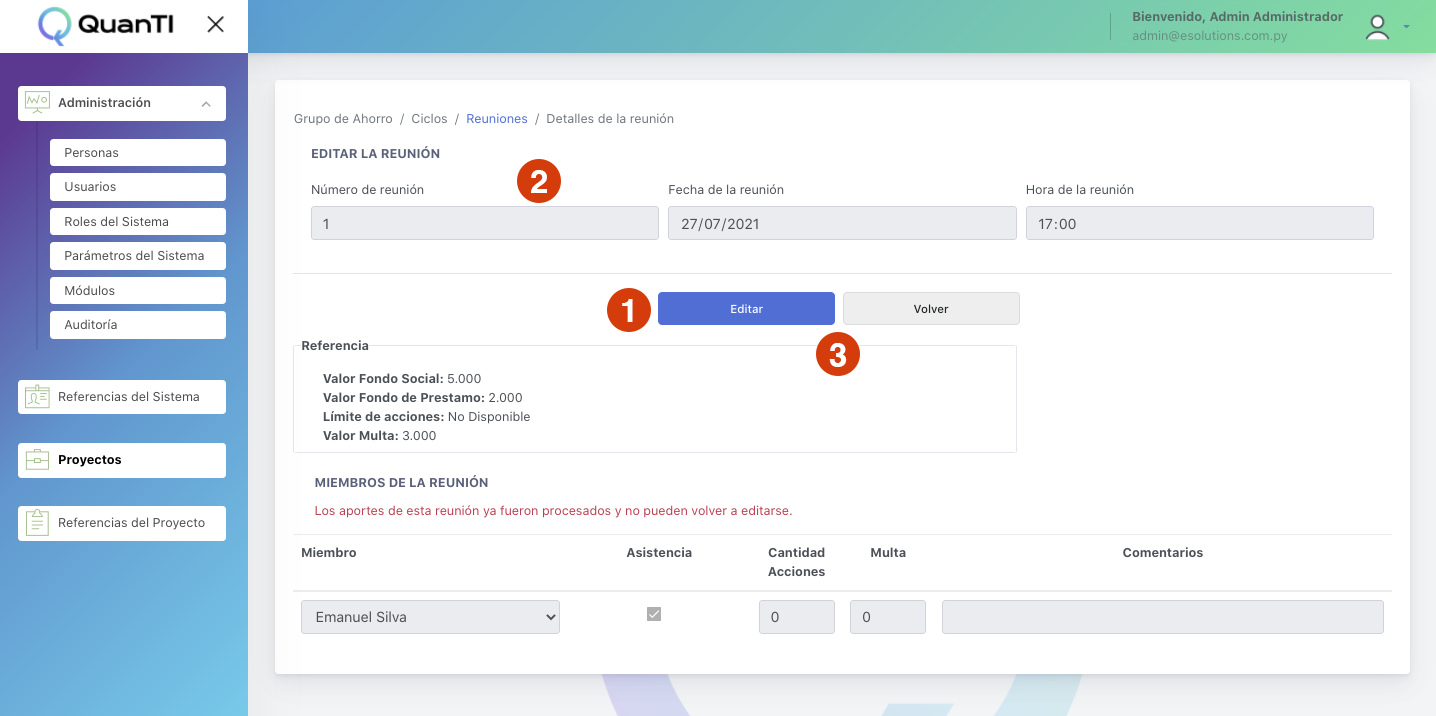
- Una vez seleccionada la fila a editar, presione editar para habilitar la edición
- Modifique los campos deseados
- Presione actualizar para guardar cambio o cancelar para descartar
Componentes de gestión / Negocio y Mercado
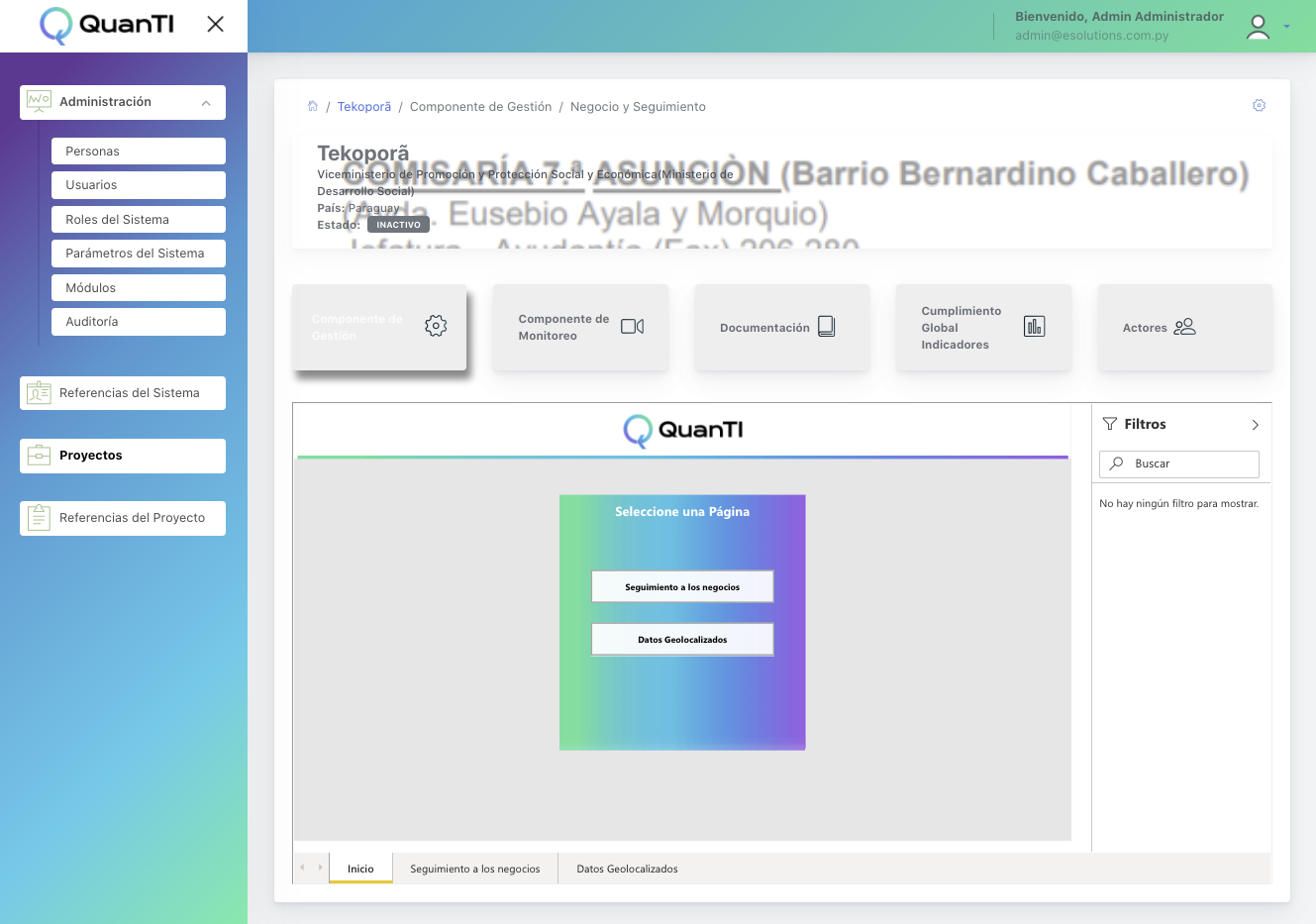
- En el panel de Negocio y Mercado puede realizar el seguimiento estadístico de esta sección, navegue por la botonera para conocer diferentes aspectos estadísticos
- Puede navegar también por medio del menú inferior
Componentes de monitoreo / Encuestas
Nueva encuesta
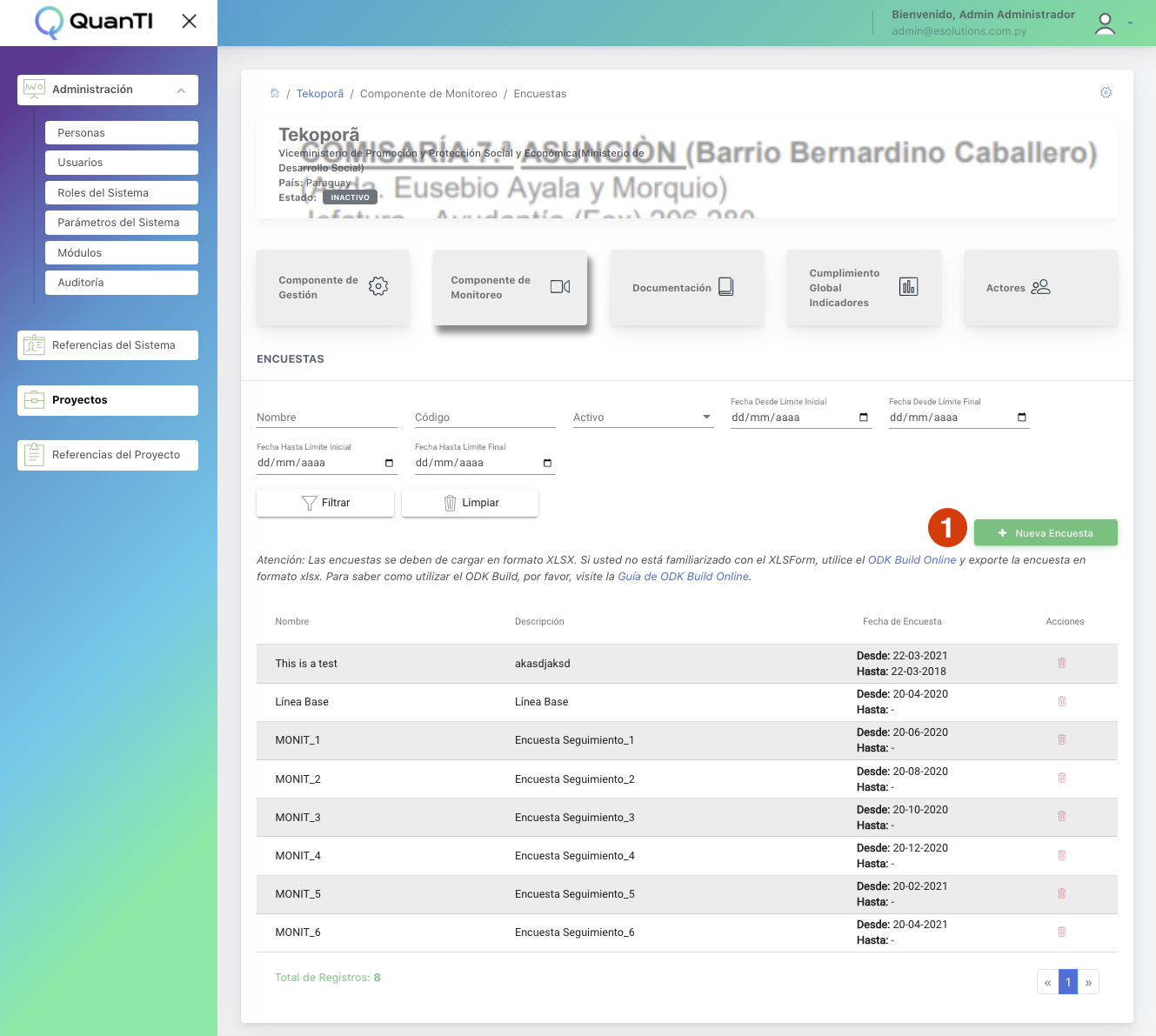

- En el menú encuesta, haga clic en nueva encuesta
- Seleccione el nombre de la encuesta
- Seleccione el tipo de encuesta del la lista
- Seleccione una fecha de inicio y fin
- Seleccione el archivo
- Indique el estado en activo
- Escriba una descripción
- Haga clic en guardar para finalizar o cancelar para descargar
Borrar encuesta
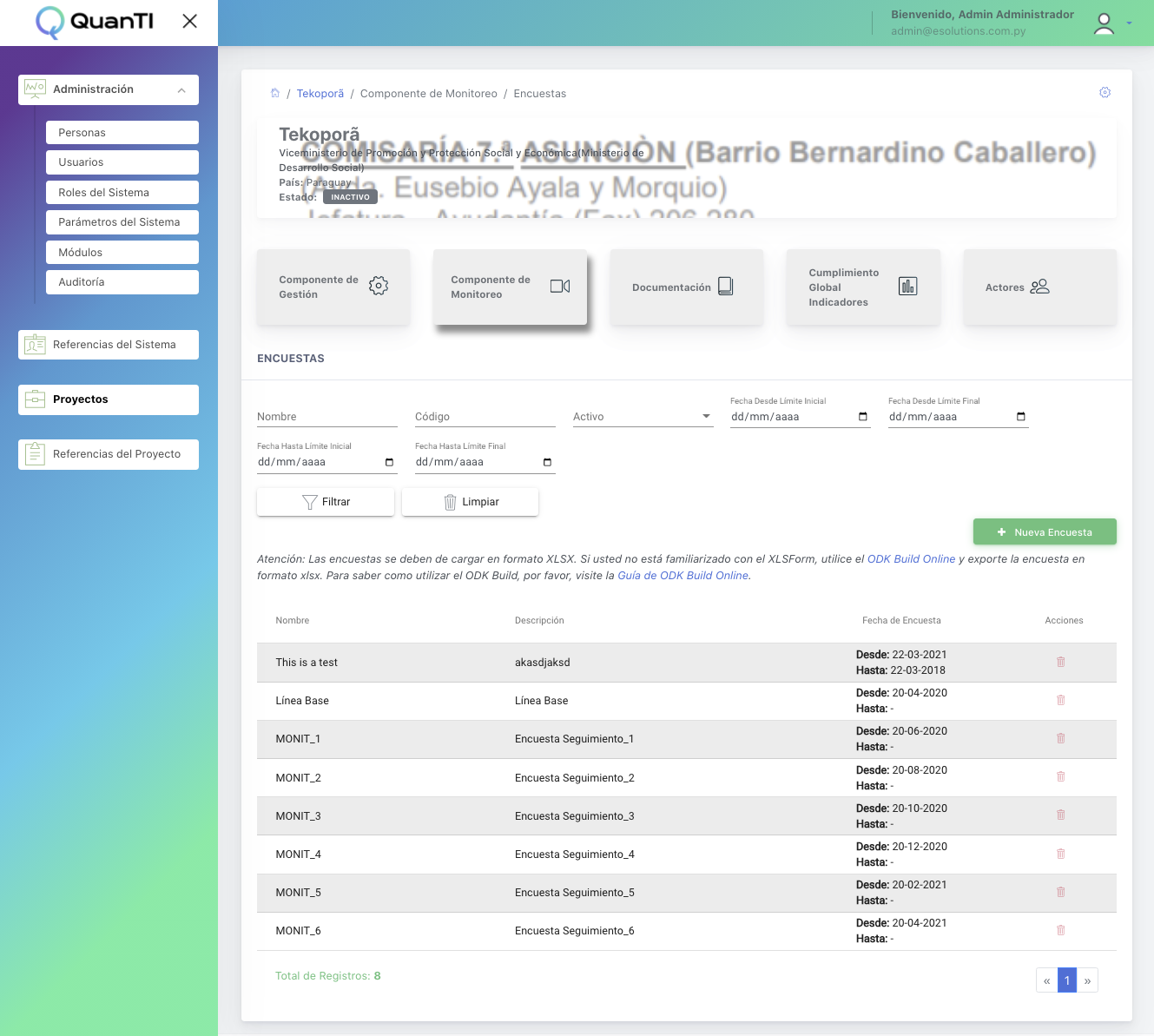
Puede borrar la encuesta del listado haciendo clic en el botón borrar
Configuración ODK - Usuario móviles
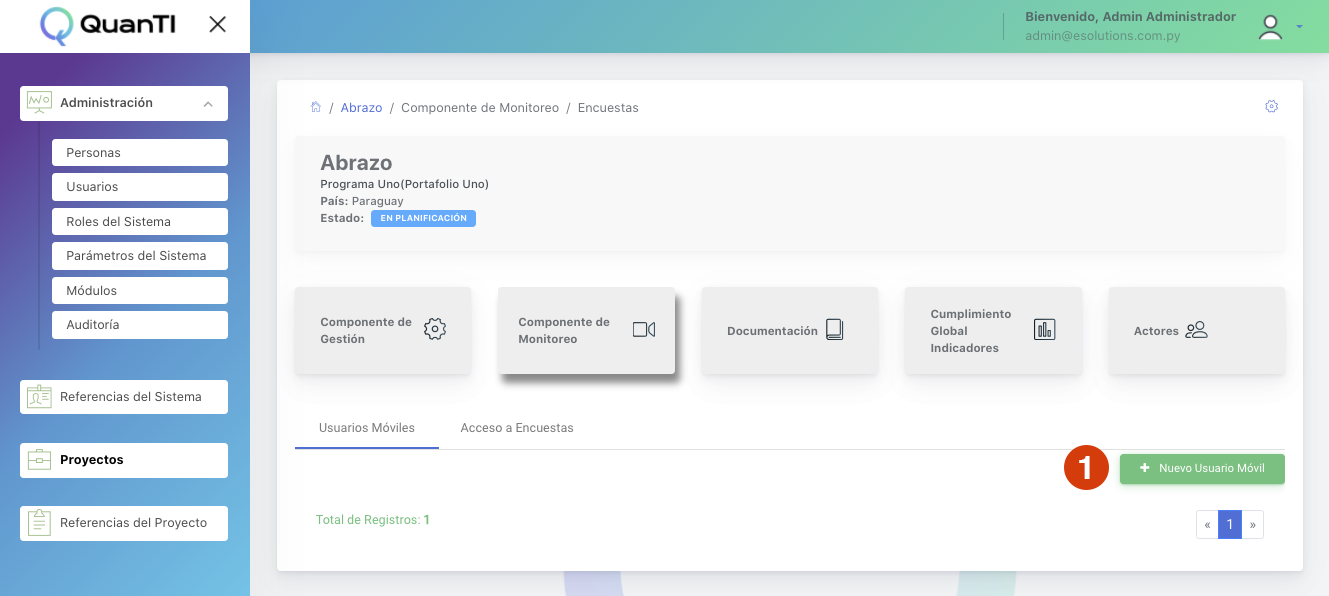
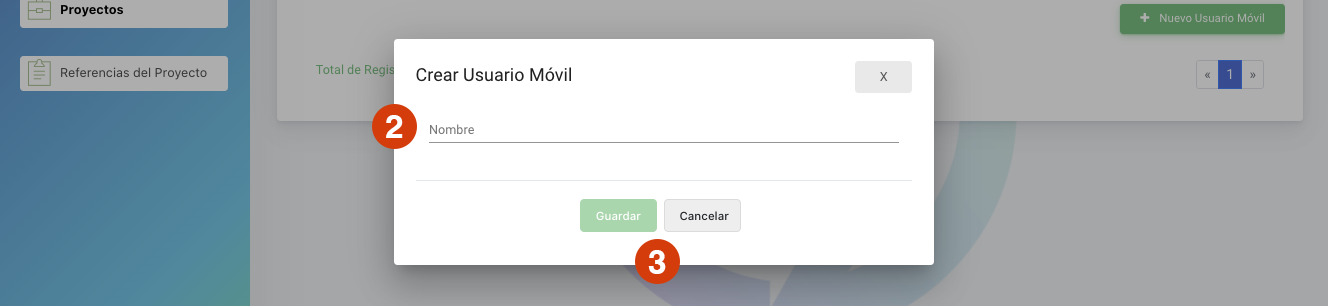
- En la pestaña usuarios móviles, haga clic en nuevo usuario móvil
- Indique el nombre del nuevo usuario
- Haga clic en guardar para finalizar o cancelar para descargar
Configuración ODK - Acceso a encuestas

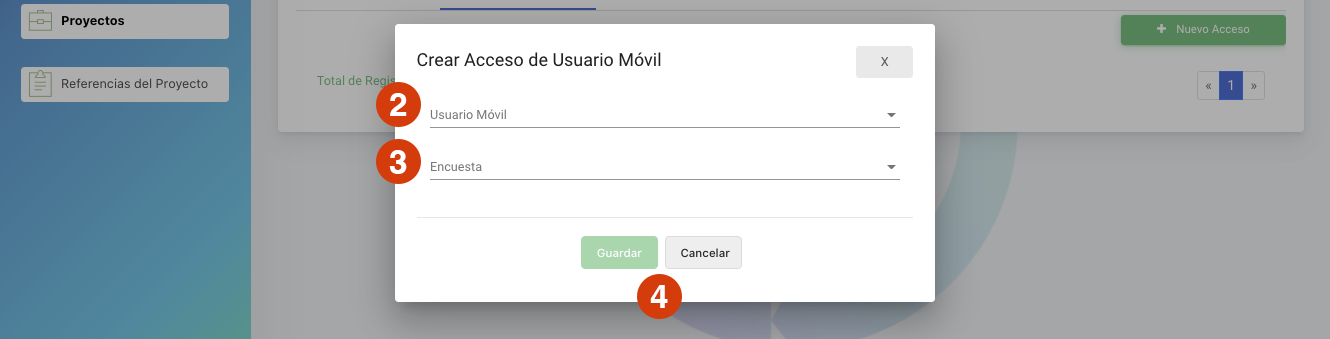
- En la pestaña acceso a encuestas, haga clic en nuevo acceso
- Seleccione el nombre del usuario movil del listado
- Seleccione la encuesta de la lista
- Haga clic en guardar para finalizar o cancelar para descargar
Dimensión/Tema/Indicador - Crear dimensión
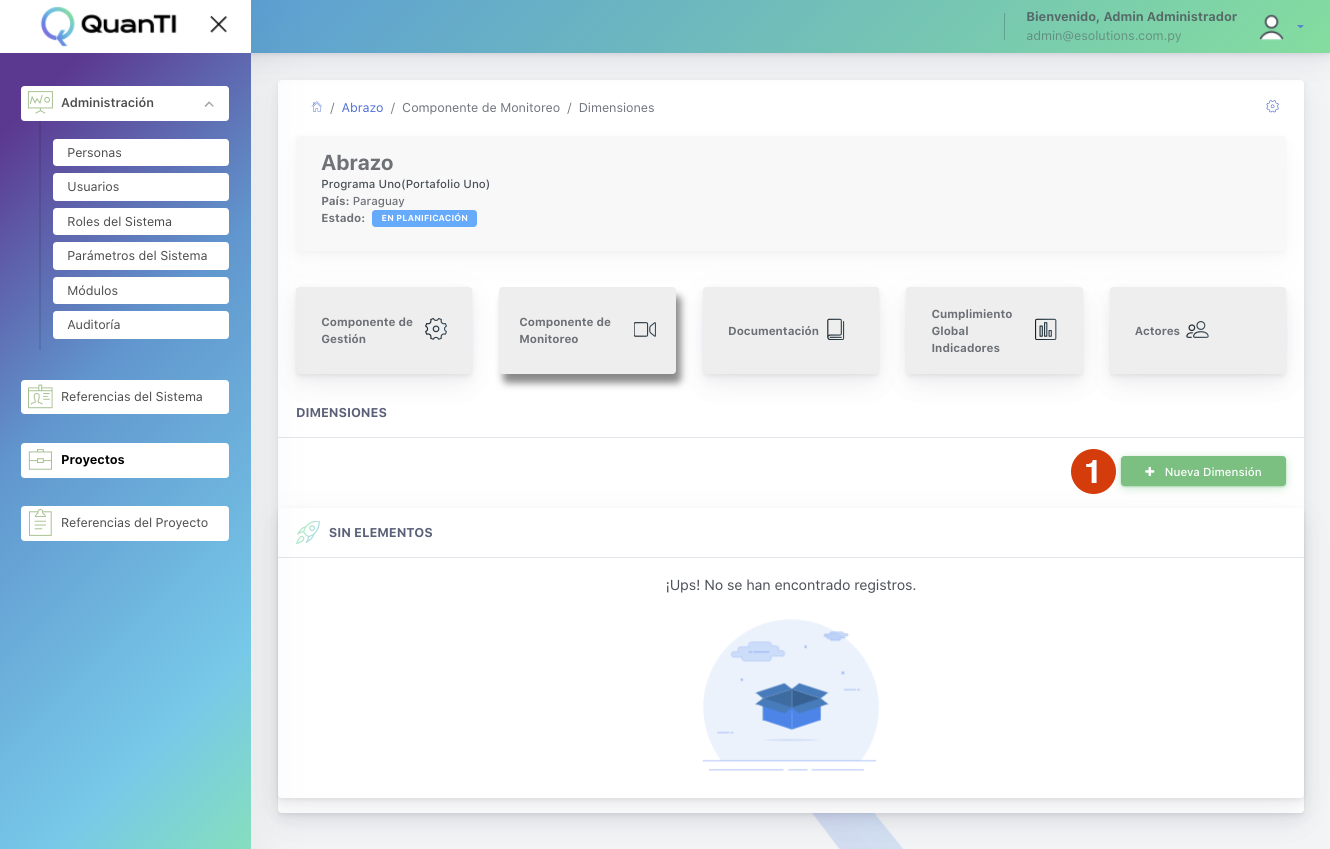
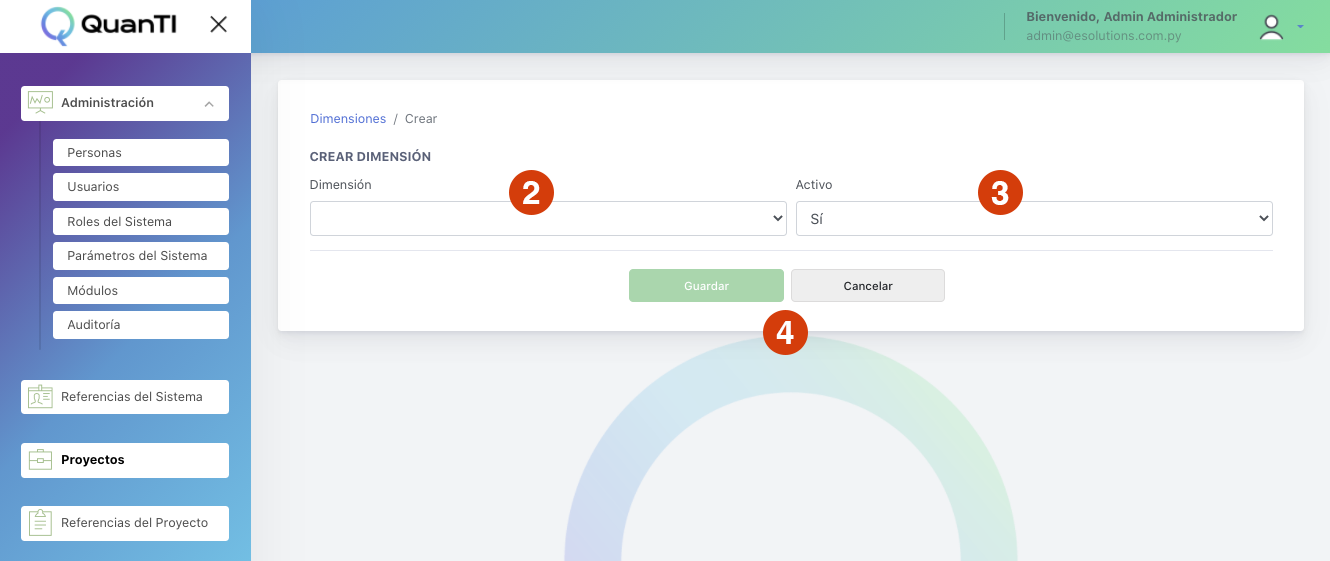
- En el menú Dimensión/Tema/Indicador haga clic en Nueva dimensión
- Seleccione una dimensión del listado
- Indique el estado en activo
- Haga clic en guardar para finalizar o cancelar para descargar
Dimensión/Tema/Indicador - Dimensión (Editar/borrar)
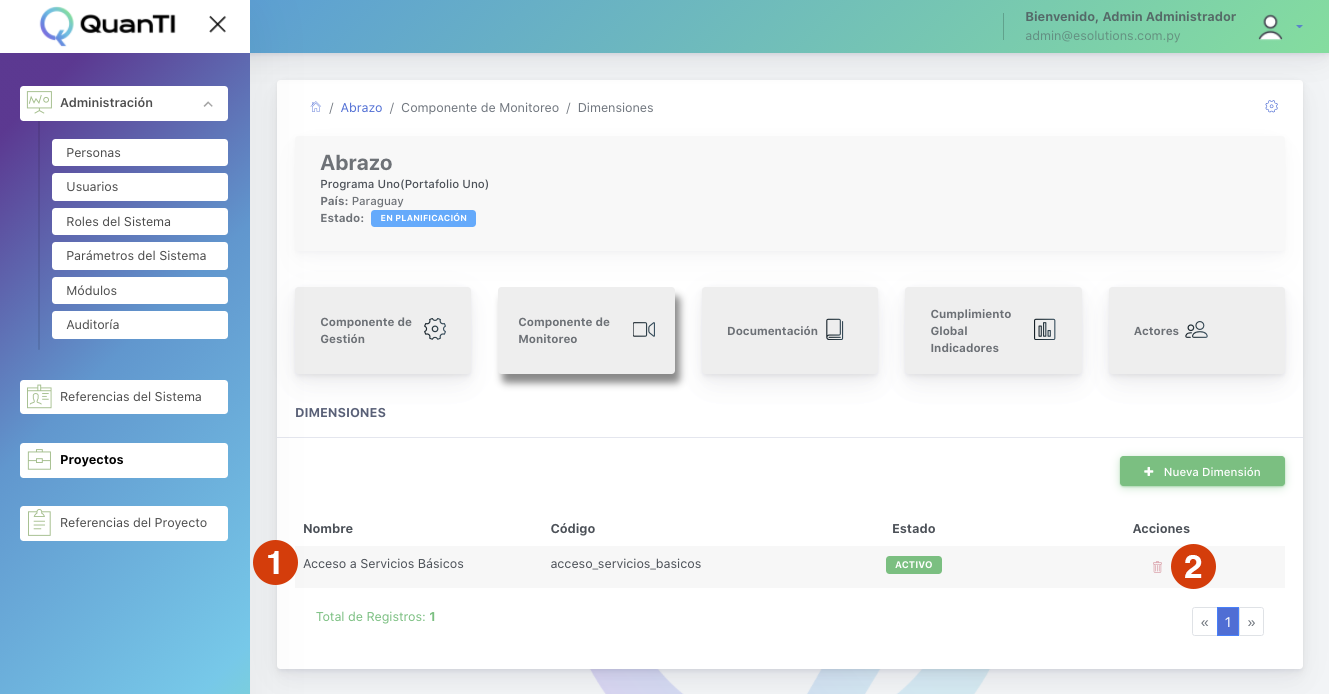
- Puede editar las dimensiones del listado haciendo clic en la fila
- Puede borrar las dimensiones del listado haciendo clic en el botón borrar del listado
Documentación
Dentro del menú Documentación, puede visualizar el listado de encuentas
Nuevo documento
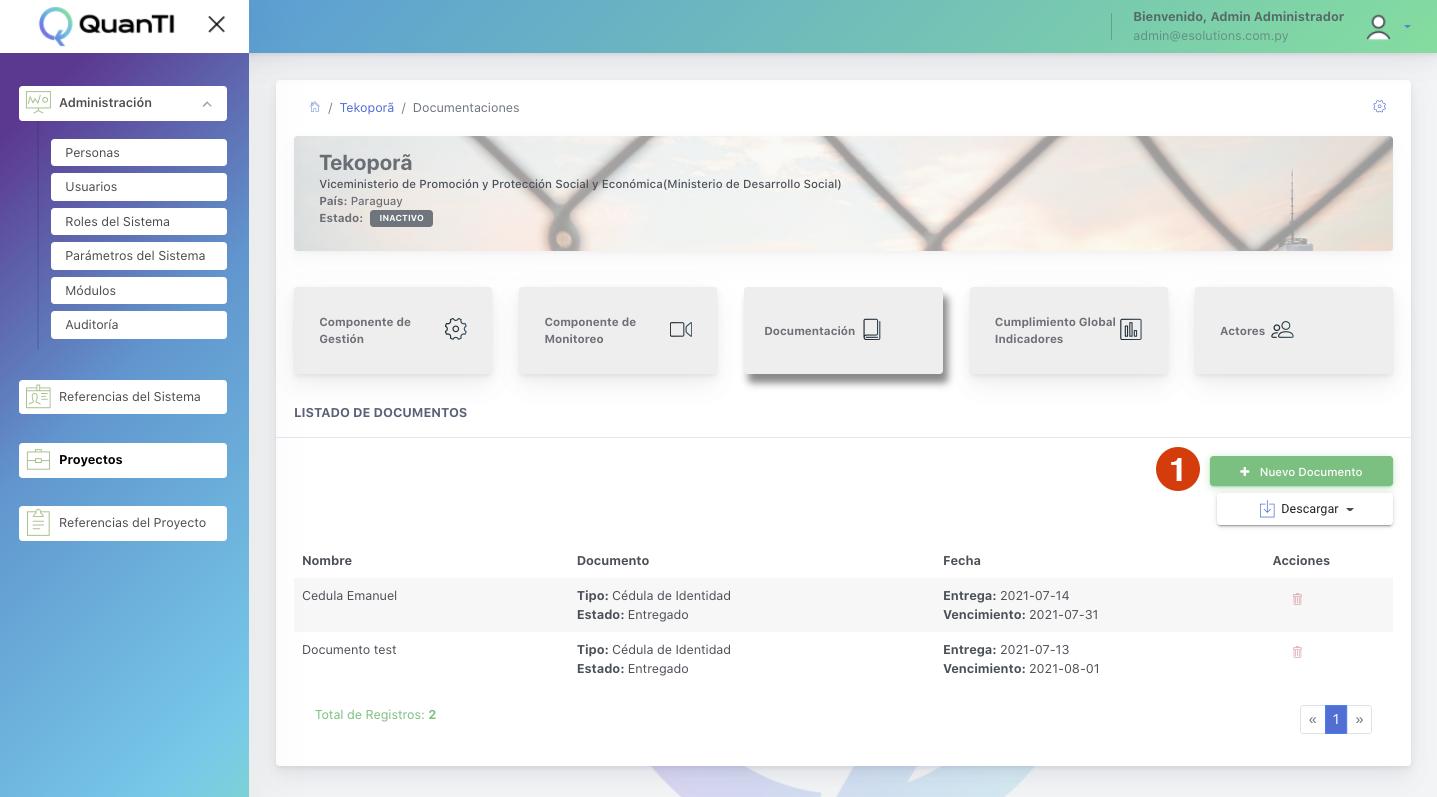
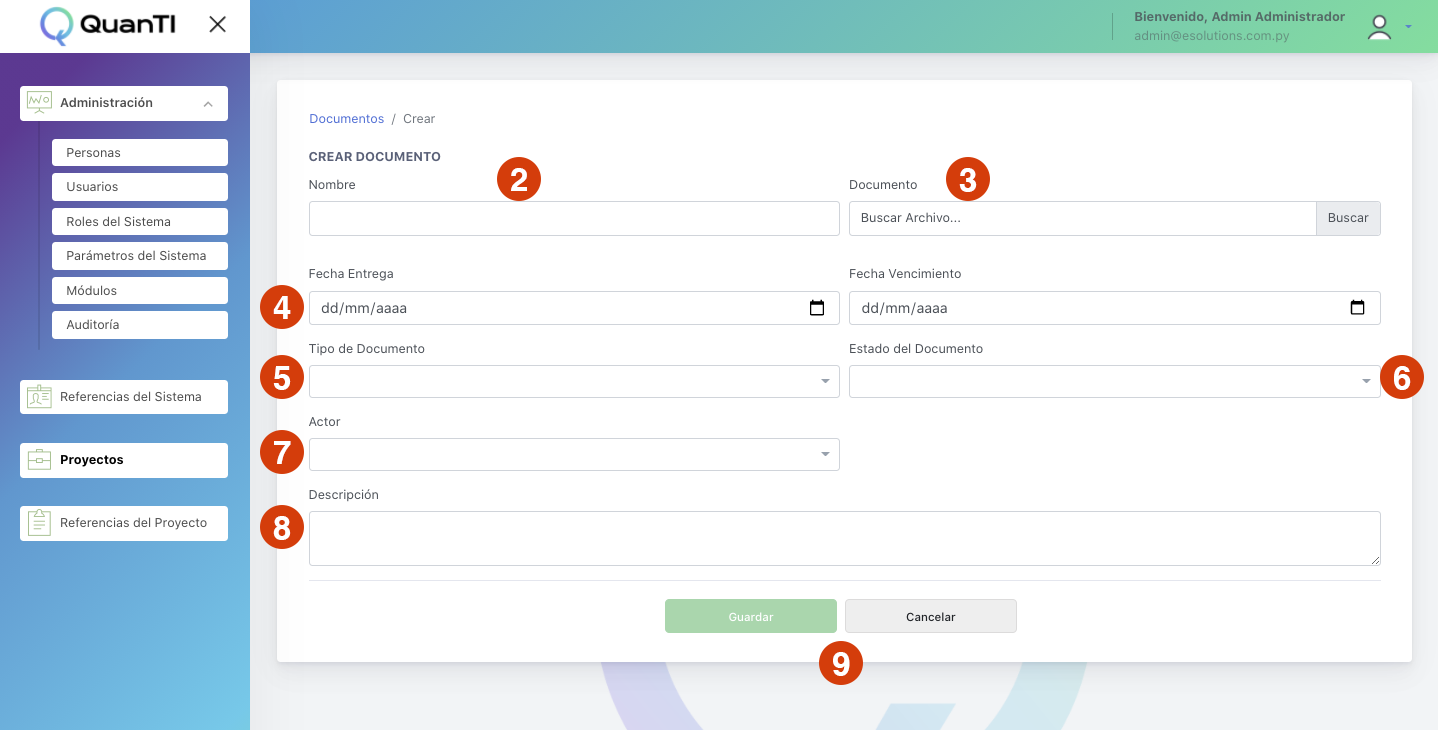
- Haga clic en el botón Nuevo documento
- Indique el nombre del documento
- Adjunte el documento
- Indique la fecha de entrega y vencimiento
- Seleccione un tipo de documento del listado
- Seleccione un tipo de estado para documento (pendiente, entregado, vencido)
- Seleccione un actor
- Indique una descripción
- Presione guardar para finalizar o cancelar para descartar
Borrar documento
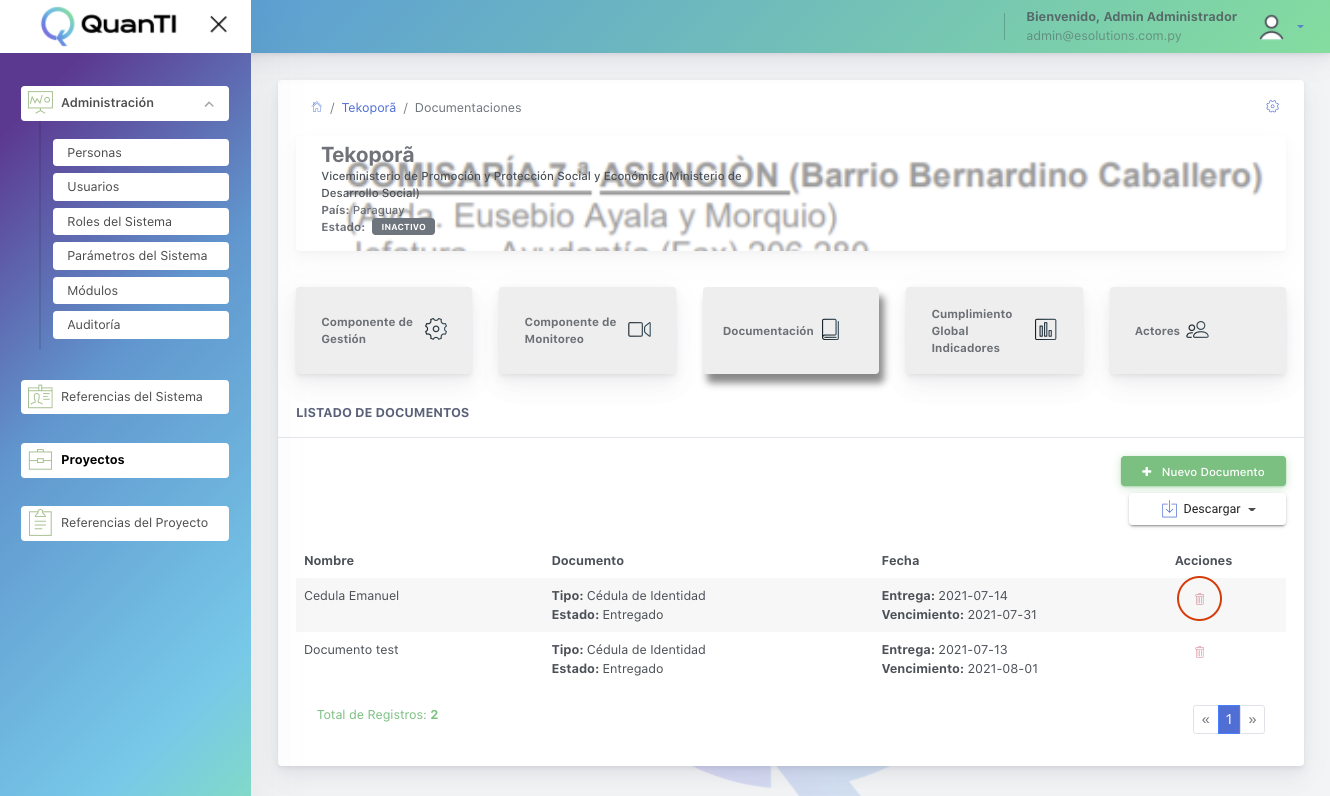
Puede borrar los documentos del listado haciendo clic en el botón borrar del listado
Cumplimiento Global Indicadores
Puede visualizar el cumplimiento global de indicadores
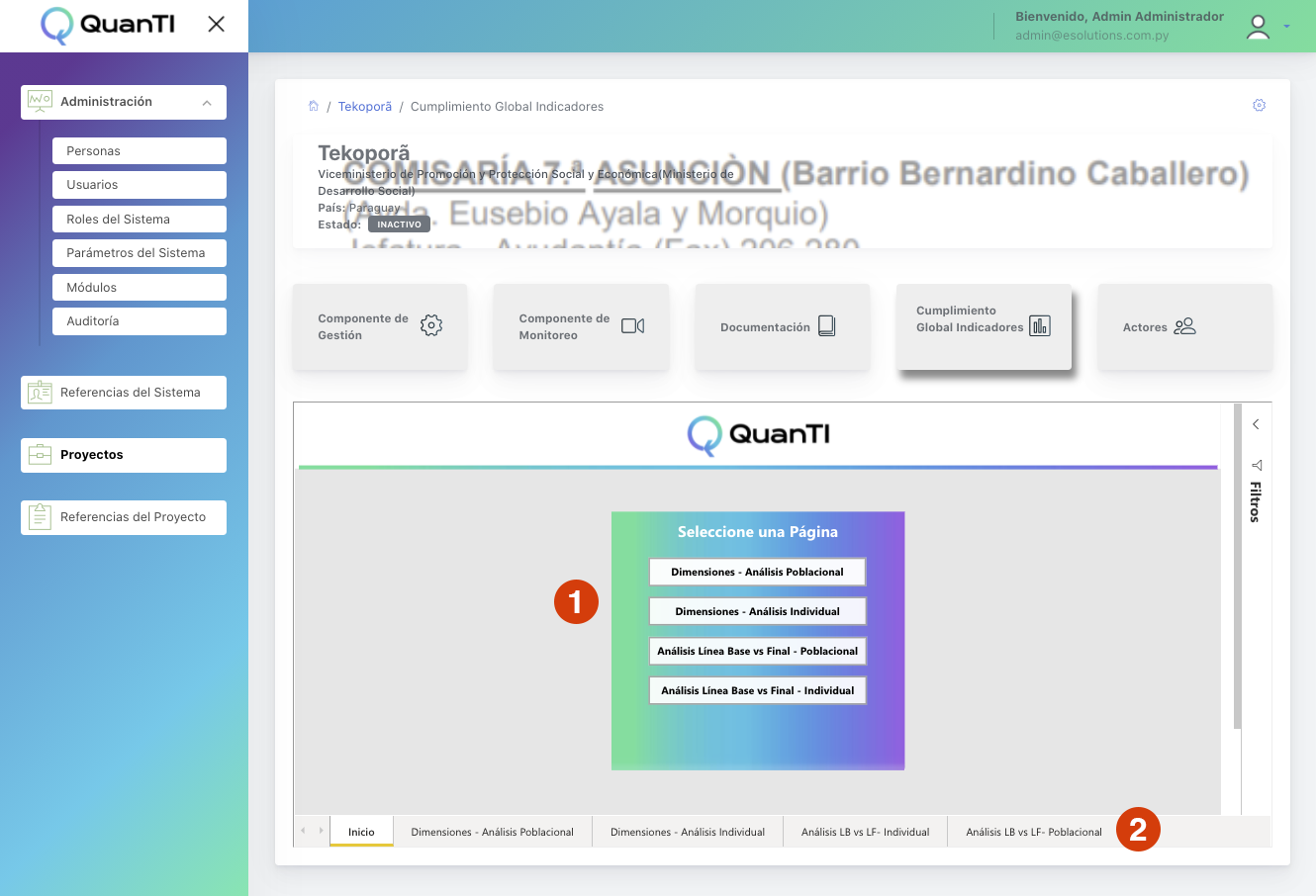
- Puede visualizar los datos estadísticos en el panel, navegue el menú principal para conocer diferentes aspectos estadísticos
- Puede navegar también el menú inferior para desplazarse entre secciones
Actores
Crear actor
Puede visualizar y gestionar los actores del proyecto

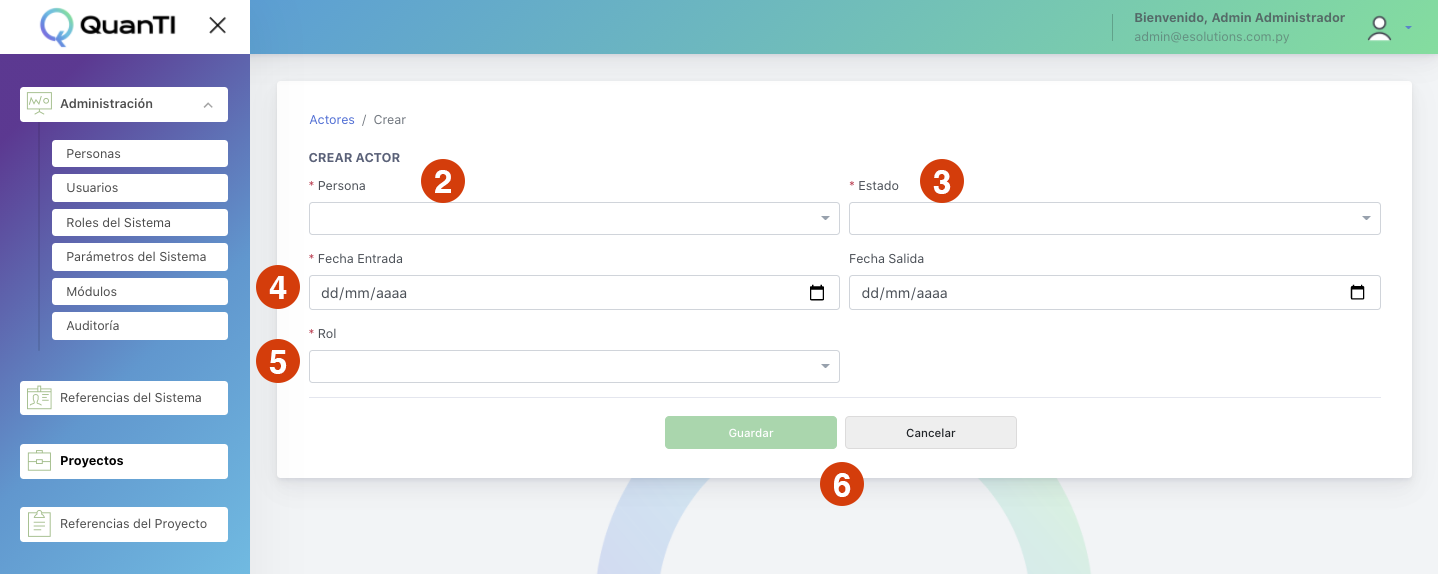
- Haga clic en el botón Nuevo actor
- Seleccione una persona del listado
- Indique un estado de la lista
- Indique la fecha de entrega y salida
- Seleccione un rol
- Presione guardar para finalizar o cancelar para descartar
Borrar actor
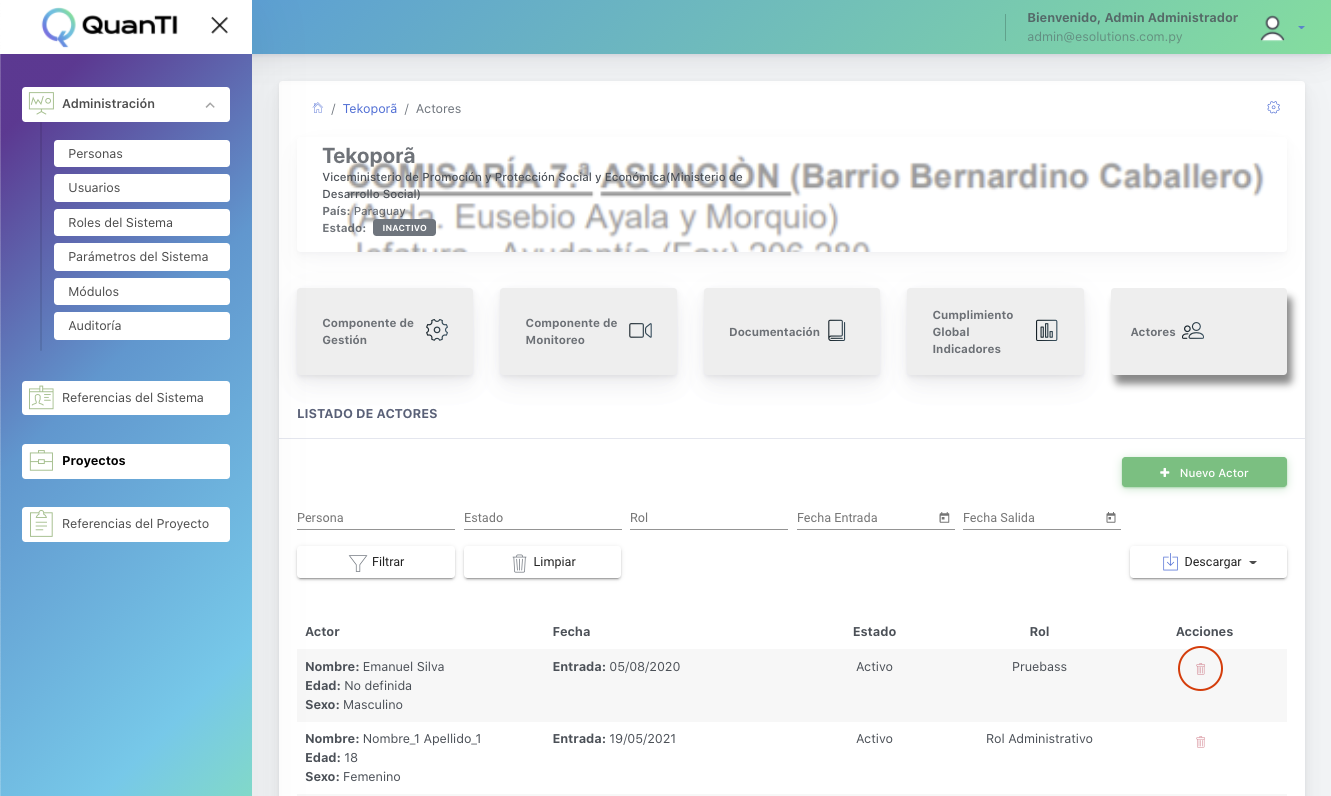
Puede borrar los actores del listado haciendo clic en el botón borrar de la columna acciones
Editar actor - Datos del actor

- Puede visualizar el reporte estadístico navegando en menú central
- Puede desplazarse también por el menú inferior para ver diferentes reportes
- Puede editar los datos del actor haciendo clic en editar
- Edite los datos que desee
- Haga clic en actualizar para finalizar o cancelar para descartar cambios
Editar actor - Ubicaciones
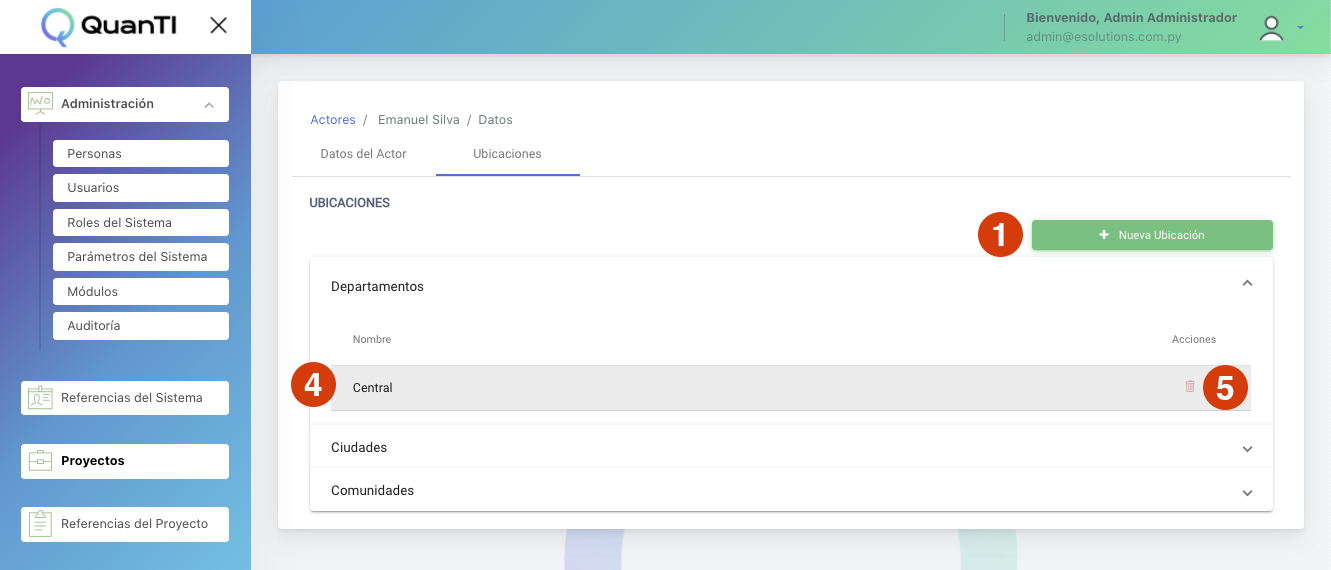
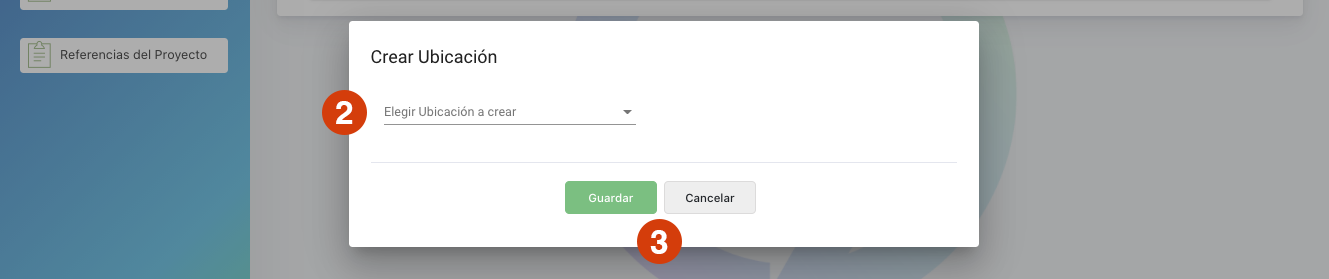
- En la pestaña ubicación, haga clic en nueva ubicación para agregar nueva ubicación
- En el modal Crear ubicación, indique ubicación a crear, ya sea ciudad, departamento o comunidad
- Haga clic en guardar para finalizar o cancelar para descartar
- Puede desplazarse por el menú para ver las ubicaciones guardardas, puede editarlas haciendo clic en sus respectivas filas
- Puede borrar las ubicaciones creadas haciendo clic en el botón borrar